動画マーケター&エディターのTAKAです。
今回は、私が動画編集で使用しているエースマウス「ロジクール MX MASTER3 FOR MAC」を動画編集者目線でご紹介させていただこう。
ロジクールが誇るフラッグシップマウスだが、現在では静音モデルの「MX MASTER 3S FOR MAC」という新作がリリースされている。
とはいえ、動画編集に関わる操作に関しては、前モデルと何ら違いは無いと思われる。
半年以上に渡り、「MX MASTER3 FOR MAC」をプロの現場で酷使してきた所感をあますことなくお伝えさせていただく。
動画編集用のマウスをご検討の方は、是非この記事にお目通しいただければ幸いだ。
MX MASTER3 FOR MAC|動画編集用としてのメリット
まずはそのメリットから。
動画編集用マウスとして、私が気付いた利点をご紹介していこう。
サムホイールによる水平スクロール

この製品がリリースされた時に、その画像を見て「コレが欲しかった!」と一番に思った機能がサイズアップされたサムホイールだ。
それは、動画編集ソフトの操作において、タイムラインを左右に移動するいわゆる「水平スクロール」をスムーズに行うためにおいてだ。
前作の「MX MASTER2」でもサムホイールは付いていた。
しかし大きさも小さく、動きも滑らかでないというレビューもあり、イマイチ触手が動かなかった。
その不評だったサムホイールが刷新されての新作。
私と同様、このサムホイールの改良型を待ち望んだクリエイターは多かったのではないだろうか。
ただこの水平スクロール、クリエイターによって好みの操作方法は様々だ。
キーボードで行う人もいれば、キーボードに付随されているダイヤルで行う人もいる。
私も以前、水平スクロールをキーボードで操作しようと試みたが、どうもしっくりこない。
直感的な操作をするためには、右手デバイスに操作を割り当てたほうが性に合っているみたいだ。
そしてキーボードの制作ホームポジション周辺には、頻繁に使用する他のコマンドが鎮座している。
なので、この貴重な一等地になるべく多くのコマンドを詰め込みたくないという思いもある。
キーボードのダイヤルも試したことがある。

これは「Craft」といって、ロジクール製のクリエイター向けハイエンドキーボード。
この左上に、円柱型のダイヤルが付いている。
これは「クラウン」と言って、このダイヤルを回すことでタイムラインの水平スクロールを操作できたり、Photoshopのブラシの大きさを変えたりすることができる。
ただこのクラウン、付いている位置が悪い。
編集ホームポジションからクラウンまでの距離が長いのだ。


これだと操作するたびに、左手を大きく動かさなくてはならない。
そのたびに、編集ホームポジションが崩れてしまう。
これがストレスとなり、このクラウンは最初の数回触ったきりですぐに使わなくなった。
では右手デバイスで操作できないかと言われれば、出来ることはできる。
例えば私が自宅で愛用している、ロジクール製トラックボールの「MX ERGO」。

このホイールを回せば、タイムラインも移動する。
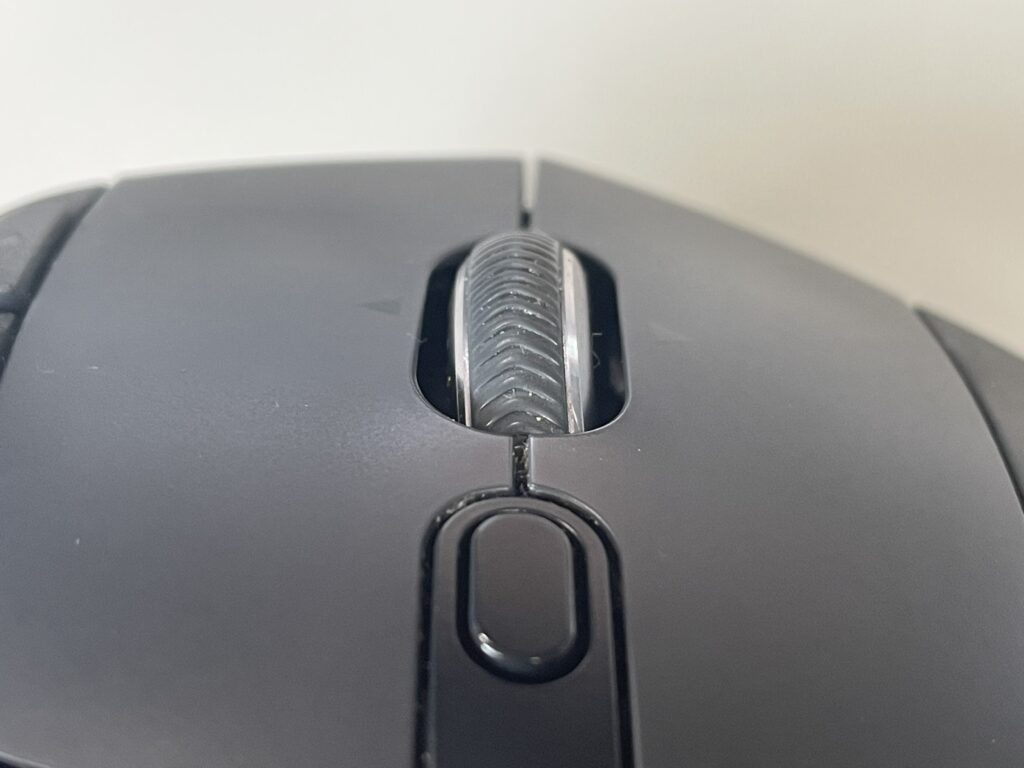
ただしこれだと、横の動きである水平スクロールをしたいのに、縦の動きの縦ホイールを操作することになる。
これだと何だか直感的とは言えない。
それに「After Effects」のような、縦方向に長いタイムラインの場合は致命的だ。
縦方向スクロールにこの縦ホイール使うとなると、横の動きの水平スクロールはどうすればよいのか?
ここで満を持して登場したのが「MX MASTER3」。
大型化されたサムホイールの設置により、縦スクロールも横スクロールも自在に操作できる。
これまでの私の願望が具現化されたマウスの登場というわけだ。
MagSpeed電磁気スクロールがもたらす高速タイムライン移動
プレミアプロのような動画編集ソフトのタイムラインは、素材の尺によってはとても横に長くなる。
そのような時に重宝するのが、「MagSpeed電磁気スクロール」と呼ばれる高速スクロールだ。

何でも、「1秒に1,000行スクロールできるほど高速」とメーカーのサイトでは謳っているが、真意のほどは分からない。
そんな数値的なことはどうでもよいが、ひとつ言えるのはコイツはとんでもなく便利ということ。
1時間を超えるような尺のタイムラインで、端から端まで再生ヘッドを移動するのにサムホイールを使っていては正直かったるい。
そこでこの「MagSpeed電磁気スクロール」を使って、縦ホイールを「ビュッ!」とひと回しすれば、あっという間に再生ヘッドを高速移動させることができる。
直感的な操作が求められる右手デバイスで、この機能はとても重宝する。
長尺編集が多いクリエイターは、この感覚をぜひ一度体験していただきたい。
3台対応のFlowを活用したデータ移動
こちらは制作環境が限定される恩恵だ。
例えば私のように、複数台のマシンで作業しているケース。
片方のマシンで書き出しやエンコードを行い、もう片方のマシンで編集作業をすることもあるだろう。
そのPC間の操作に、いちいち別のマウスやキーボードを用意していては、デスクスペースが圧迫されてしょうがない。
そこで「Flow」の機能があれば、別のPC間をシームレスに移動することが可能となる。

「まるでデュアルモニターを移動しているようにスムーズ」とまで言うつもりはない。
しかし3台までの別マシンの操作を、1個のマウスと1台のキーボードで済ますことができる恩恵を考えるなら、十分に許容できる操作感だ。
さらに「Flow」が凄いのが、Windows ⇔ Mac間でも、接続の移動だけでなくデータの移動もできること。
例えば、クライアントからMac機で圧縮されたデータが届いたとする。
この圧縮データを、編集作業にメインで使っているWindows機で解凍すると文字化けしてしまう。
ゆえにMac機で解凍するのだが、解凍済みデータをまたWindows機に戻さなくてはいけない。
これまでだったら、USBメモリ、HDD、SSD、クラウドストレージなどを介して解凍済みデータを移動させてきた。
しかしこの「Flow」を利用すれば、Mac機上で解凍済みデータをコピーして、Windows機に移動して貼り付けするだけで、データの移動が完成してしまう。
この発明級の機能により、複数台にまたがるマシンでの制作作業がとてつもなくやり易くなった。
重い動画データならば、これまで通り何らかのストレージを介したほうが良いだろう。
しかし、数十枚程度の静止画、数十個の音声データ、短尺の動画程度であれば、数秒から数十秒でデータの移行ができる。
たとえ他社製品に気になるデバイスがあったとしても、私がロジクール製品から離れられないのは、この「Flow」という圧倒的恩恵があるからに他ならないのだ。
MX MASTER3 FOR MAC|動画編集用としてのデメリット
ここからは「MX MASTER3(for mac)」のデメリットについて解説していこう。
重量
やはり最も気になるのは、この141グラムという重さだろう。
昨今で主流の軽量マウスと比較して、重い部類になるのではないだろうか。
その重さの理由は、おそらく「MagSpeed電磁気スクロール」のパーツ重量によるものかもしれない。
高速スクロールでは多大な恩恵を与えてくれた機能ではあるが、重さという意味では諸刃の剣となっているようだ。
実際にどうかと言われれば、疲れる。
元来トラックボール派の私にとっては、なおさら疲れる。
ではなぜ使っているのか?
それは先ほどお伝えした3つのメリットがあまりにも強力だからだ。
だからオフィスでは、お気に入りの「MX ERGO」ではなく「MX MASTER3(for mac)」がエースとして君臨している。
これら3つのメリットが実装された「MX ERGO 2」が発売されようものなら、速攻で乗り換える自信がある。
サムホイールの大きさ
「MX MASTER2」と比べて、「MX MASTER3(for mac)」ではサムホイールが大型化された。
それにより、格段に操作性が向上したことは事実である。
しかし、まだ足りない!
もう一声欲しいところだ。
私の手の大きさが原因かもしれないが、サムホイールの大きさ(高さ)が足りないため、サムホイールを操作しようと思うと、その下にある「進む/戻るボタン」に親指が触れてしまい、マウス本体が浮き上がってしまうことがある。
万人の手の大きさに合うボタンレイアウトの設定は難しいと思う。
だからほんの少し、ほんの少しでいい。
ホイールを大きくして、その高さを上げてほしい。
そうすることで、この引っ掛かりは解消されるはずだ。
そしてホイールの大きさは、繊細な操作性の向上に直結する。
小さいトラックボールよりも、大きなトラックボールのほうが精密な動きができることと同じだ。
しかし、ここら辺は開発時にメーカーの担当者も十分理解していたはずだろう。
その試行錯誤のうえ、平均値を取りながら「万人にベストの仕様」として本製品が完成したのだと思う。
ゆえに、私のようにサムホイールの大きさが足りないと思っているユーザーは少数派かもしれない。
Bluetooth接続時のFlowの感度
これは製品の品質というよりも、Bluetoothの規格や使用環境の問題だと思う。
なのでここでデメリットとして取り上げるには、いささか不適切だろう。
これも「私の使用環境」に限定しての話なので、参考程度にとどめていただきたい。
私は2台のWindows機と1台のMac機の、計3台をBluetooth接続で使用している。
通信の安定感でいえば、引っ掛かりがあるというか、スムーズに移動しないことがちょくちょくある。
これがBluetooth接続でも、もっとスムーズな通信ができれば言うことはない。
ただし、最新機種の「MX MASTER 3S(for mac)」では「Logi Bolt USBレシーバー」という新型のドングルになった。
これを使用すれば、さらに安定した通信が期待できるだろう。
しかし私の場合は、なるべくUSBポートを埋めたくない。
なのでたとえ新型に乗り換えたとしても、Bluetooth接続で使用することになり「Logi Bolt USBレシーバー」の恩恵とは無縁かもしれない。
ボタンの少なさ
人によっては、「MX MASTER3(for mac)」では、備わっているボタンの数に不満があるかもしれない。
クリエイターによっては、10個くらいボタンが設置された「多ボタンゲーミングマウス」を愛用している人もいる。
その多数のボタンに動画編集ソフトのショートカットコマンドを紐づけて、右手だけで多くの操作を可能にしているのだ。
そのような使い方をしている人には、「MX MASTER3(for mac)」のボタン数では物足りないだろう。
私個人としては、ボタン数に不便さを感じていない。
サムホイールさえ備わっていれば、この数で十分足りている。
なぜなら私の編集における考えでは、右手デバイスに多くの機能を求めないから。
ここでは「もし多機能マウス派の人だったら」という観点で、デメリットに付け加えさせていただいた。
MX MASTER3 FOR MAC|動画編集向けカスタマイズ例
最後に私が「MX MASTER3 FOR MAC」に設定している、「Logi Options+」によるボタンのカスタマイズをご紹介して終わりにしよう。
と言っても、相変わらず最小限の設定に留めているのであしからず。
「Enter/Delete」の設定

「進む/戻るボタン」の位置には「Enter/Delete」を割り当てている。
これは「MX ERGO」と同様だ。
これは、「よく使うのにキーボードの右側にあるキーは、右手デバイスに設置したほうが良い」という理由によるもの。
それ以外の余計なコマンドは、マウスやトラックボールに割り当てないのが私の流儀だ。
「元に戻す」の設定

「MX MASTER3(for mac)」には、「MX ERGO」よりカスタマイズできるボタン数が1つ多い。
この「シフトモード変更ボタン」は、こんな絶好の場所にありながら、デフォルトの設定では流石にもったいない。
そこで、ここには編集作業で良く使う「元に戻す」を割り当てた。
Windowsのキーボード操作で言うところの「Ctrl + Z」である。
この「元に戻す」の割り当ては、とてもデリケートだ。
うっかり押してしまうような場所では、いつの間にか操作がひとつ前に戻ってしまうかもしれない。
これに気付かずに制作を進めてしまったら、後になって「何かが足りない」という事故に繋がる恐れがある。
だから私はなるべく安易に押せるようなコマンド設定は避けてきた。
デフォルトの「Ctrl + Z」のままであれば、まぐれで操作してしまう確率は低く安心だからだ。
しかし「MX MASTER3(for mac)」の「シフトモード変更ボタン」の場所は、なかなかいい。
押そうと思えば押しやすいゴールデンスポットなのに、うっかり押してしまうような場所でもない。
しっかりと指を曲げないと、ボタンに触れないような絶妙の位置にあるのだ。
これならば、安心して「元に戻す」をあてがうことができる。
ただし、誤打が心配な人はやはりこの設定はおすすめできない。
まとめ
今回は「MX MASTER3 FOR MAC」のメリット・デメリットを、動画編集者目線でご紹介してきた。
あらためて、このマウスをお勧めしたいクリエイター像をあげるなら、
「大型化されたサムホイールを使いたい人」
向けということになる。
高速スクロールの「MagSpeed磁気スクロール」や、複数PCをまたぐ操作が可能な「Flow」だけなら、他の下位モデルでも対象製品は存在する。
しかしサムホイール実装モデルとなると、この「MX MASTER3(for mac)」一択だ。
この機能が気になる方は、是非一度手に取って確かめていただきたい。
あなたのクリエイターライフが、より充実したものになるように願ってやまない。





