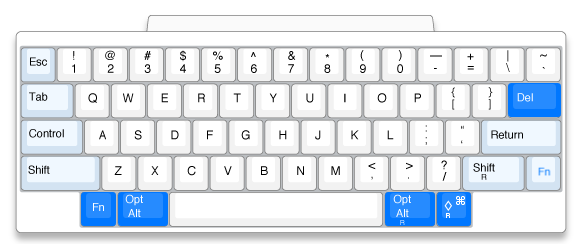動画マーケター&エディターのTAKAです。
広大なWEBの世界の中でこのタイトルの記事に辿り着いたということは、貴兄も相当な変態とお見受けした。
「究極」などと大げさな吊り言葉を用いてしまい恐縮だが、今回は私が試行錯誤して辿り着いたHHKB英語配列の自己ベスト設定をご紹介していこうと思う。
ちなみに、私の使用環境は以下である。
- JIS配列(日本語配列)ではなく、US配列(英語配列)を使用している
- 文字入力は「かな入力」ではなく「ローマ字入力」を使用している
- Windows機とMac機の両方を使っているが、メインはWindows機を使用している
- ブログ執筆や事務作業などの「通常の文字入力」も行うが、「動画編集」にもHHKBを使用している
本記事は、これら条件のもとに話を進めていきたい。
何を隠そう、HHKB HYBRIDシリーズにはキーマップ変更ツールという神ツールが付属している。
それにより、ある程度自在にキーの配置を再設定できてしまうのだ。
ただでさえ変態キーボードの呼び声高いこのHHKBを、言うに事欠いて更に自分仕様にカスタマイズしてしまおうと言うのだから呆れたものだ。
このカスタマイズを施すからには、もはやあなた以外には到底使える代物ではなくなる。
今触れているそのキーボードは、他の人からすれば3万円もするゴミ同然になるだろう…。
「だが、それでいいっ!」
元々このキーボードに触手を伸ばした時点で、大衆の理解など甚だ求めていないはずだ。
このまま迷わず孤高の高みを目指し続けていただきたい。
それでは私が試行錯誤の上に辿り着いた、沼の入り口へとご案内しよう…。

必須の事前設定
キーマップ変更ツールでキー配置のカスタマイズを行う前に、いくつかの事前準備を施しておこう。
今回紹介させていただくのは、私がメインで使用しているWindows機での設定となることをご容赦いただきたい。
Windows機ではこれら3つの設定をすることで、より最速の入力環境が構築できるようになる。
1)ウィンドウズ英語キーボード設定
ここでは英語配列のキーボードを使用する際の注意点をお伝えさせていただく。
日本語配列のキーボードをお使いの方は、この章はスキップしていただきたい。
稀に「日本語配列から英語配列のキーボードに代えたら、文字入力がメチャクチャになっちゃいました」という声を聞く。
Windows機で英語配列キーボードを使用する場合、それ用の設定に切り替えなければならない。
手順は以下だ。
⇩ 歯車マークの「設定」
⇩「時刻と言語」
⇩ ウィンドウ左に表示されるメニューから「言語」
⇩ 「優先する言語」の中の「日本語」を選び、更にその中の「オプション」
⇩ 「ハードウェア キーボード レイアウト」の中の「レイアウトを変更する」
⇩ ここで「日本語キーボード(106/109キー)となっていれば、「英語キーボード(101/102キー)へと変更
これであなたのPCは、しっかり英語キーボードを認識できるようになったはずだ。
次に日本語キーボードを使う際には、こちらの設定を戻すことも忘れずに。
2)IME切替操作の変更
「日本語入力」⇔「英語入力」の切り替えをIME切替と言ったりする。
この操作方法は、いくつかパターンがある。
それゆえ好みが出る部分なので、ここではあくまで私の個人的な趣向をご紹介とさせていただこう。
まずこのIME切替で私が重要視しているのが、ホームポジションを崩さないで切り替えるということ。
デフォルトでの切替方法は、「Alt」と「`」(バッククォートと読むらしい」の同時押しで可能となる。
これを繰り返すたびに、日本語と英語がトグルで切り替わるという仕様。
だがこのデフォルト操作だと、バッククォートキーが右上端にあるためホームポジションをキープするのがツライのだ。
なので私は「Control」と「Space」の同時押しでIMEが切り替わるようにしている。
Macでは標準の操作なので、馴染みのある方も多いだろう。
さらにHHKBでは、「Control」はデフォルトで一般のキーボードの「Caps Lock」の位置にあるので、とても操作しやすくなっている。
Windows10での設定方法は以下の手順だ。
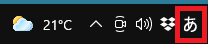
1)タスクバー右下にある、「あ」とか「A」とか出ているIMEを右クリック
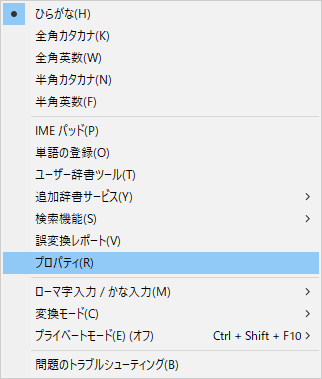
2)そこから「プロパティ」を選択
3)次に「詳細設定」をクリック
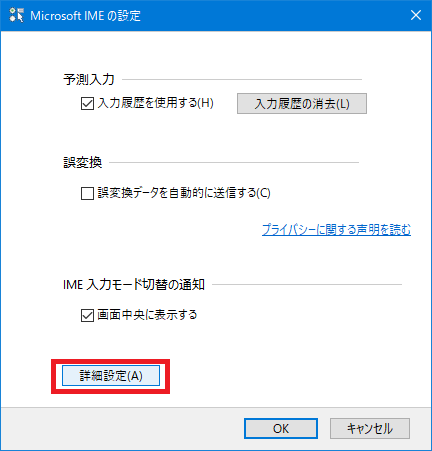
4)「編集操作」項目の中の「変更」をクリック
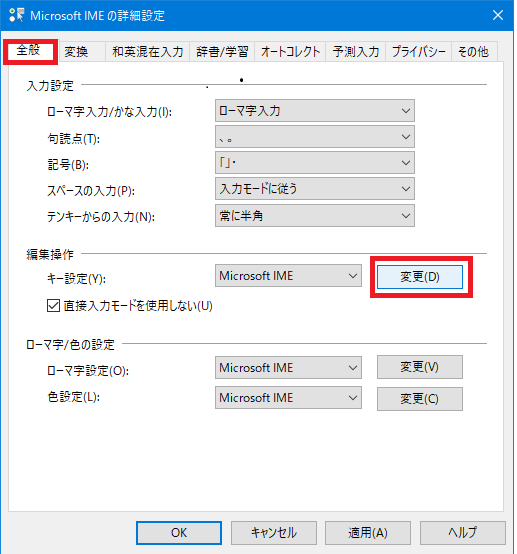
5)「Ctrl+SPACE」行の右隣りの「-」を選択して「変更」をクリック
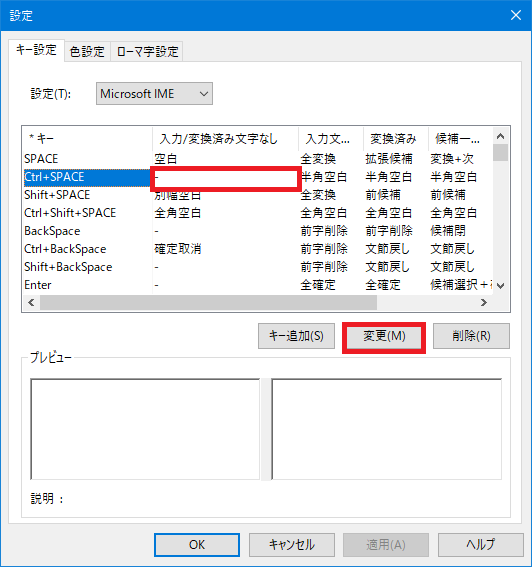
6)「IME-オン/オフ」を選択して「OK」をクリック
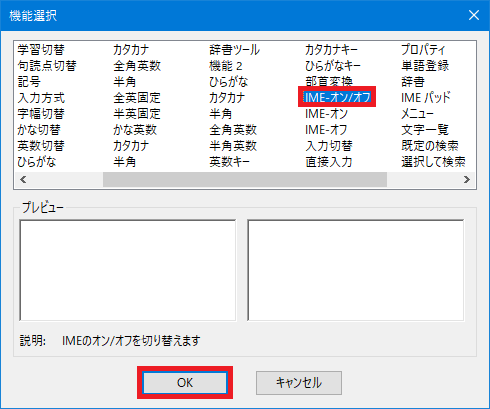
7)「Ctrl+SPACE」行の「入力/変換済み文字なし」列が「IME-オン/オフ」に変更になったのを確認後、「適用」→「OK」の順でクリック
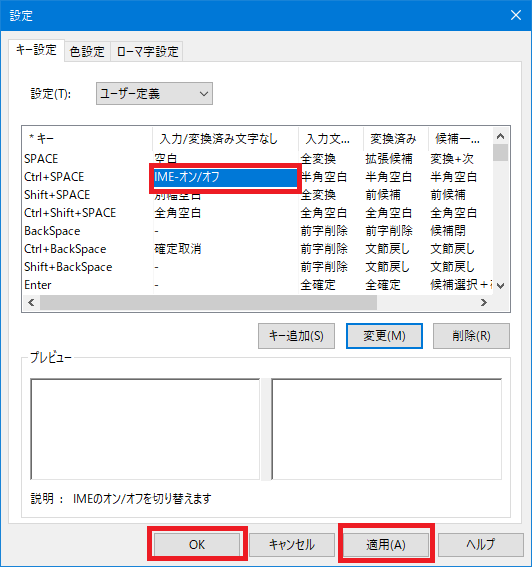
以上で設定完了だ。
さまざまな組み合わせを設定できるので、他にも使いやすそうなものがあれば試してみるのも面白いだろう。
3)Shiftキー単独で英数モードに切り替える
例えば英単語の入力や、半角数字で住所を入力するなど、「ちょっとだけ英数モードに切り替えたい」という場面は多いはず。
そんなふうに、簡易的に英数モードにしたい場合に便利な設定がある。
以下の設定をすると「Shift」キーを1回押すだけで、次に「Enter」キーを押すまでの間は「英数入力モード」になってくれる。
慣れると地味に便利なので、一度体験してみていただきたい。
1)まずは、先ほどと同様にIMEを右クリック
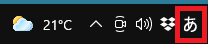
2)お次も先ほど同様、プロパティを開こう
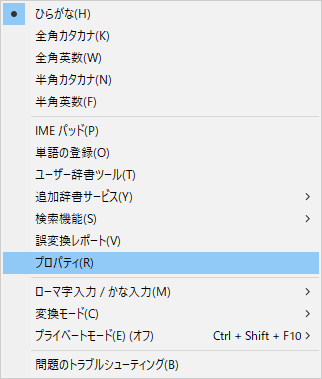
3)こちらも同様に「詳細設定」をクリック
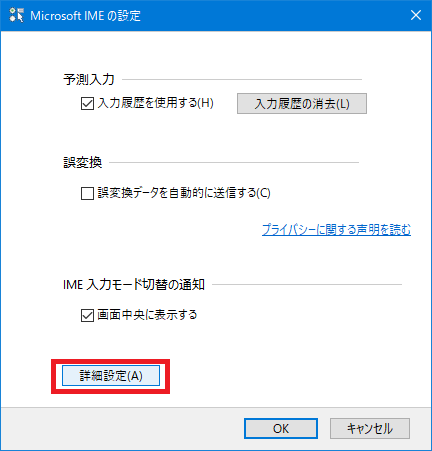
4)ここで「和英混在入力」タブを選択し、「Shiftキー単独で英数モードに切り替える」にチェックを入れ、「適用」⇒「OK」の順でクリック
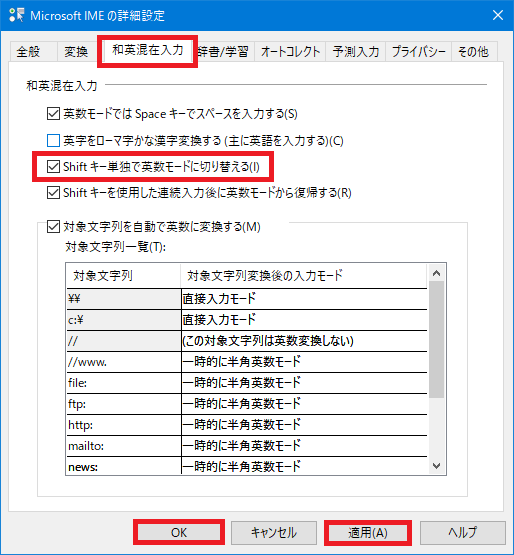
以上で設定完了だ。
長文をガッツリ英数モードで入力したい場合は、先ほどの「IME切替」を。
部分的に英数文字が必要な場面で、リズム良くタイピングしたい場合はこの「Shiftキー単独操作」というように、適宜使い分けていくのがおススメだ。

私にとって究極のキーマップ設定
さて下準備が終わったところで、いよいよ私がおススメするHHKBのキーマップ設定をご紹介していこう。
重視しているポイントは「なるべくシンプルに、そして直感的に」だ。
必要以上に「あれもこれも」と多機能にしてしまうと、自分で設定したキーマップを覚えきることができない。
滅多に使わないポジションを思い出す時間を考えたら、ショートカットなど使わずに通常の操作をしたほうがよっぽど速い。
なのでキーマップに設定する操作は普段からよく使うものに限定しよう。
設定上限の目安は「自分の頭と指で覚えておける範囲」だ。
DIPスイッチ設定
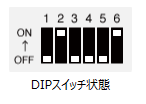
まずは背面の「DIPスイッチ」の設定から。
私の設定は上図の通り「2番をONにしてMacモード」「6番をONにして省電力モード」それ以外はOFFにしている。
「Windows機メインなのに何故Macモード?」
この理由は単純で、
「たまにしか使わないMac機で、キーボードによる不具合が起きないように」
している。
慣れているWindows機だったらまだしも、精通しているとは言えないMac機でトラブルが起きると、あたふたしてしまう。
だから、あらかじめMacモードで運用してるというワケだ。
幸いにもMacモードでWindows機を動かしても、今のところ全く問題はない。
6番の省電力モードは特に意味はないが、とりあえずONで。
オフィスのメインキーボードを「Logicool MX Keys for Mac」に譲ってからというものの、HHKBを自宅で使用する際はもっぱら有線で使用している。
なので電力をシビアに節約する必要はないのだが、なんとなく「省電力モード」にしているだけである。
ちなみに、オフィスで3台のPCに切り替えてHHKBを使っていたころは、省電力モードはOFFにしていた。
省電力モードにより、ちょいちょいスリープモードになるのが煩わしいから、と言うのがその理由だ。
表レイヤーのカスタマイズ
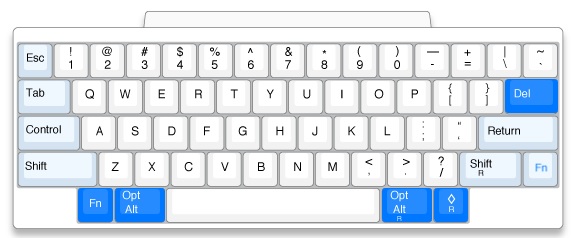
HHKBでは通常の入力モードと、「Fnキー」と他のキーの同時押しで操作するFnキーモード(?)がある。
ここでは分かりやすいように、「Fnキー」押さないキーマップを「表レイヤー」、押しながらのキーマップを「裏レイヤー」と呼ぶことにしよう。
上図は私の表レイヤーのキーマップだが、青くマークされている箇所がオリジナルからの変更キーだ。
それぞれの変更点の意味を、これから解説していこう。
Fnキーのカスタマイズ
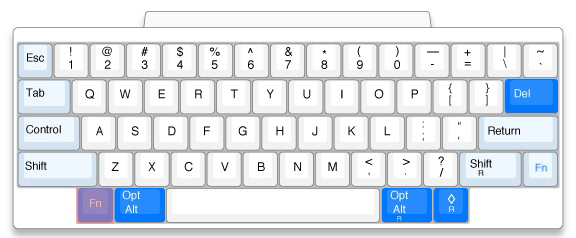
「Fnキー」は、デフォルトでは右Shiftキーのさらに右に配置されている。
この位置はキーマップ変更ツールを使っても変更不可で、永久固定。
私の場合はその場所に加え、左下にも配置している。(赤いマーク)
この理由は「小指付け根押し」に対応した配置を意識したものだ。
これについては、下記の記事で熱く語らせていただいているので、ご一読いただけると幸いだ。
では何故「Fnキーが右下ではなく左下なのか?」については、後ほど詳しく解説させていただきたい。
Windowsキー/Commandキーのカスタマイズ
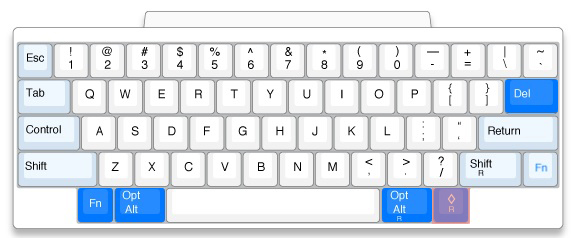
お次は、その反対側の右下に設定した「Windowsキー」。
「Windowsキー」は一見地味な存在に思えるが、Windows機をスピーディーに操作するにはとても重宝する存在だ。
そして何といっても「Commandキー」としてのMacでの使用頻度は、とても高いことは言うまでもない。
このように「Fnキー」に勝るとも劣らない活躍ぶりの「Windowsキー/Commandキー」なので、やはり「小指付け根押し」ができるポジションに置きたいわけだ。
左の小指付け根で「Fnキー」、
右の小指付け根で「Windowsキー/Commandキー」を操ることができたとしよう。
傍からすれば、指は大きく移動していないのに次々にスムーズなショートカット操作が展開されるイリュージョンの世界に映るだろう。
この「Windowsキー/Commandキー」を左下ではなく右下に配置した理由としては、
「小指付け根押し」のテクニックは打鍵側の手と反対の手がやりやすい。
という原則にのっとったもの。
Windows機での「Windowsキー」しかり、
Mac機で「Commandキー」しかり、
これらと併せて打鍵する主要なキーは、「S」「C」「V」「X」「A」「Z」というように、左手エリアに多く配置されている。
だからの右下配置にしておくと操作しやすい。
ひとつ注意が必要なのが、下の図のように「MacのCommandマークのついたボタン」に設定しないこと。
「Macとの両刀使いだからこのほうがいいかな」と思いCommandマークつきを設定したら、私のWindowsキーでは動作しなかった。
なのでここは、下図のように「◇とRだけ記載されたボタン」を設定したほうが無難だ。
Altキーのカスタマイズ
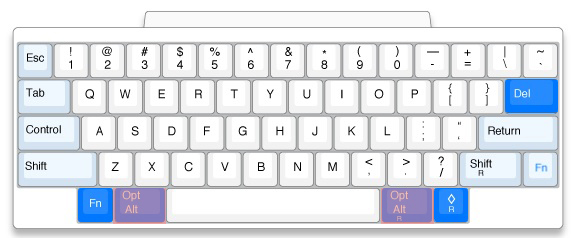
「Altキー」も「Controlキー」に比べて、若干地味な印象を受ける。
しかし、Excelに代表される「Microsoft Officeアプリケーション」でのアクセスキーにもなっていたりと、意外と使用範囲は広い。
それを差し引いても、なぜ「Altキー」だけは左右に配置しているのだろうか?
これは動画編集での操作を意識している。
私がメインで使用している動画編集ソフトの「Adobe PremierePro」では、「Altキー」との組み合わせのショートカット操作が意外と多い。
動画編集作業では、左手はキーボードの左サイドに置きっぱなし、右手はマウスを握りっぱなしが基本になる。
例えば「L」や「P」などキーボードの右サイドにあるキーと「Altキー」の同時押しのためには、右サイドにも「Altキー」があったほうがやりやすい。
マウスを握ったままのスピーディーな編集作業を実現させるには、これは不可欠となる。
ここは個人差が出るところなので、「Controlキー」との組み合わせが多い設定をしているならば、この右サイドに「Controlキー」を持ってくると良いかもしれない。
Deleteキーのカスタマイズ(表)
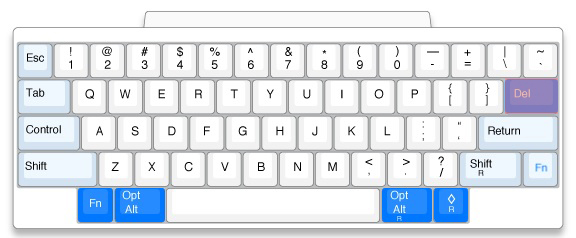
表レイヤーの最後は、Deleteの変更だ。
右上部分に鎮座させている「Deleteキー」は、デフォルトでは「Backspaceキー」になっている。
文字入力では確かに「Backspaceキー」のほうが便利である。
しかし動画編集ソフトをはじめ、多くのアプリケーションでは「消去」させる操作は「Backspaceキー」ではなく「Deleteキー」が使いやすい。
なので、単発で「ポンッ」と押すことを考えると、「Deleteキー」が表レイヤーのどこかに存在していて欲しいのだ。
では、それ以上に使用頻度の高い「Backspaceキー」の立場はどうなるのか?
これは次の「裏レイヤー」の章で登場してくるのでご安心あれ。
裏レイヤーのカスタマイズ
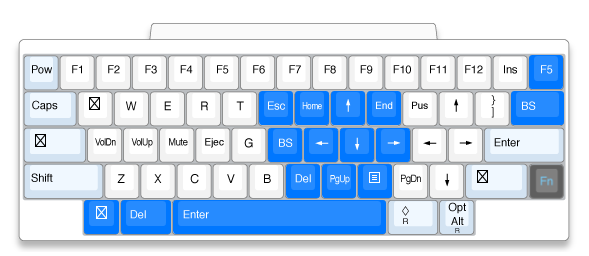
私の悪い癖だ。
熱く語り出すと、ついつい記事が長くなる。。。
申し訳ないと分かっちゃいるが、ここからがいい所なのでもう少しお付き合い頂きたい。
さてさて、本日のメインステージと言ってもいい「裏レイヤー」の解説に移ろう。
先ほど同様、上図の青い部分がカスタマイズしたキーになる。
順に、その配置の理由を解説していこう。
方向キーのカスタマイズ
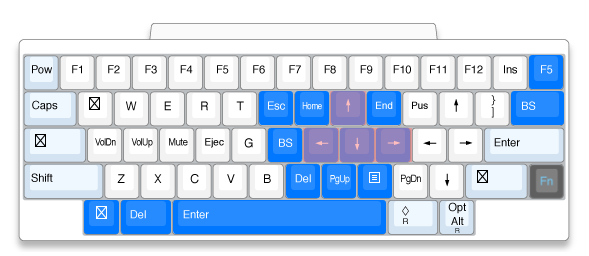
⇧: 左下Fnキー + 「I」
⇩: 左下Fnキー + 「K」
⇦: 左下Fnキー + 「J」
⇨: 左下Fnキー + 「L」
英語配列のHHKBが敬遠させる理由の最右翼が、独立した方向キー(矢印キー)が無いことだろう。
それゆえに、HHKB英語配列ユーザーが最も頭を悩まし、そして最も工夫を凝らしている部分かもしれない。
方向キー無しの是非については、私としては2通りの考え方がある。
動画編集を主軸に考えるのなら方向キーはあったほうがベターだ。
私個人としては、編集ソフトのショートカット設定で矢印キーの役割を他のキーに配置しているので、特に必要を感じない。
しかしクリエイター仲間には、矢印キーは必須という声が多いのも事実。
それよりもっと深刻なのは、Excelのヘビーユーザーだろう。
私は業務でExcel VBAでツールを作ったりもする。
Excelのショートカットでは、矢印キーとの同時押しをけっこう多用する。
独立した方向キーがあれば2つのキーの同時押しで済むところを、Fnキーとの併用となると3つのキーの同時押しとなってしまう。
これでは実務の使用はちょっと厳しい…。
これに対して、文字入力を主体に考えると全く別の意見になる。
ブログ執筆やプログラムのコーディングなど、文字入力主体の操作であれば、独立した方向キーは全く必要なくなる。
すみっこに付いているくらいなら、むしろホームポジションを崩す要因になるので邪魔になる。
文字入力を主体とした環境を前提とした、私の推奨する方向キーのポジションはこうだ。
これを「E・S・D・F」の「左サイドポジション」に設定する方もいる。
私も以前は「左サイドポジション」に設定していたのだが、現在のポジションに落ち着いた理由は指の角度にある。
どうしても人体の構造上、ホームポジションでの左右の指先は内側を向く。
そうなると、左サイドポジションでは中指で「E」を打鍵しようとすると、隣の「R」との間に指が来やすい。
その点、右サイドポジションでは「K」の斜め左上に「I」があるため、内側を向いた右指先が自然に「I」を打鍵できるのだ。
なのでこの「方向キー右サイドポジション」は絶対の基準となる。
これに付加するかたちで、他のショートカットキーも周囲に配置していくのが効率の良い設定方法だろう。
Backspaceキーのカスタマイズ
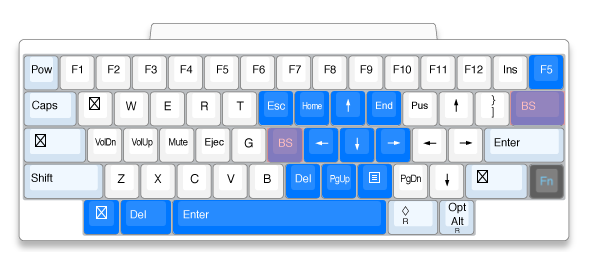
文字入力時のバックスペース : 左下Fnキー + 「H」
単発操作でのバックスペース : 右下Fnキー + 「BS」
ショートカットキーで最も使用率が高いのが、この「Backspaceキー」だろう。
しかし、「Backspaceキー」を使うのは、ほとんどが文字を打っている最中のみではないだろうか?
であれば、ホームポジションを崩さない位置に「Backspaceキー」があることが望ましい。
だからあえて、ホームポジションから遠くにあるデフォルトの位置を削除したのだ。
その代わりと言っては何だが、ゴールデンポジションとも言える「H」の位置を用意させていただいた。
左小指付け根で「Fnキー」を押しながら、右人差し指で「Hキー」を押す。
この瞬殺Backspaceは、やみつきになること間違いなしだ。
ちなみにホームポジションで構えていないケースも想定して、右上にも「Backspaceキー」を配置しておくと便利だ。
こちらは片手操作になると思うので、右下のFnキーとの組み合わせが使いやすい。
Deleteキーのカスタマイズ(裏)
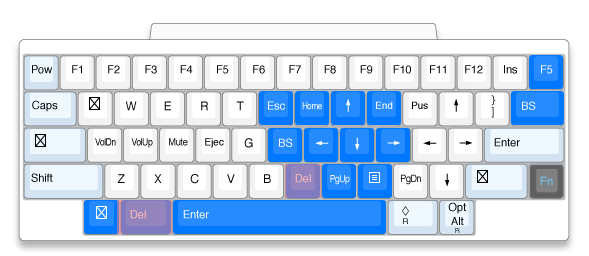
文字入力時のデリート : 左下Fnキー + 「N」
動画編集でのデリート : 左下Fnキー + 「Windowsキー」
「Deleteキー」は、意外と文字入力中は出番が少ない。
とはいっても、ホームポジションを大きく崩すデフォルト位置のままでは気に食わない。
なので「Deleteキー」は「Backspaceキー」に近い「N」に配置するのがおススメだ。
それともうひとつ、「左Windowsキー」の位置にも「Deleteキー」を配置した。
その理由は、動画編集作業を意識してのこと。
動画編集でのホームポジションは、「右手はマウス、左手はキーボード左サイド」だ。
オブジェクトなどを「消去」する度に極東の「Deleteキー」まで左手を移動するのはツライ。
なのでこれは、左サイドで「消去」を完結できるようにするための配慮である。
Homeキー/Endキーのカスタマイズ
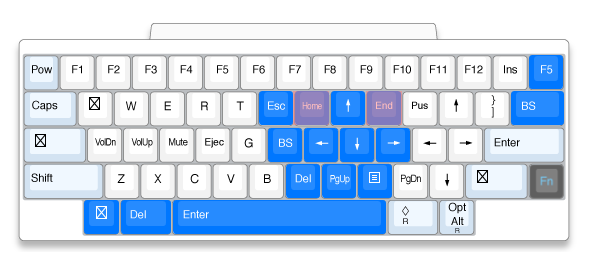
Home : 左下Fnキー + 「U」
End : 左下Fnキー + 「O」
文字入力中の「Home/End」は個人的には良く使う。
メール文中での移動や、SNSメッセージでは大活躍だ。
ポジションに法則性を持たせるために、ここでひとつルールを決めておこう。
それは、
「戻る操作は左側」
「送る操作は右側」
というルール。
このルールに則り、方向キーの上側をまたぐようにして、
行の先頭へ戻るHomeは左側の「U」
行の最終へ送るEndは右側の「O」
このように配置する。
PageUpキー/PageDownキーのカスタマイズ
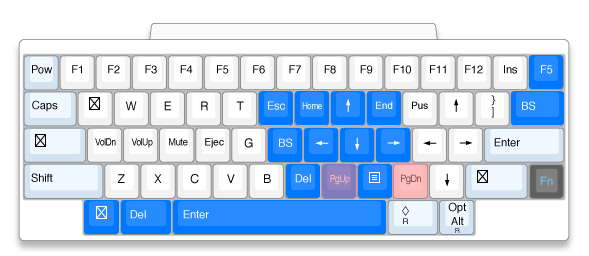
Home : 左下Fnキー + 「M」
End : 左下Fnキー + 「.」
こちらも先ほどのルールを適用しよう。
方向キーから一段降りて、
ページの前方へ戻るPageUpは「M」
ページの後方へ送るPageDownは「.」
という具合だ。
「PageDownキー」は、たまたまデフォルトでこの位置なので変更する必要はない。
ちなみに中間の「,」をまたいだのは、先ほどの「Homeキー/End」の関係性と統一させたかったため。
アプリケーションキーのカスタマイズ
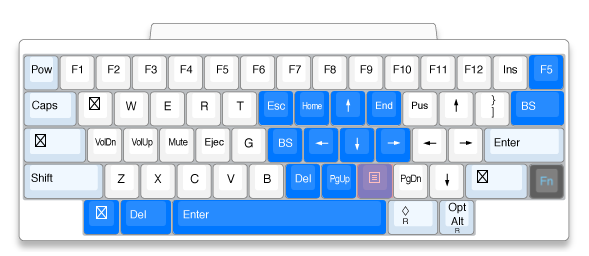
アプリケーションキー : 左下Fnキー + 「,」
そして先ほど開けておいた、PageUpとPageDownの真ん中には「アプリケーションキー」を配置しよう。
「アプリケーションキー」とは、マウスの右クリックで出てくるメニューを出すキーのことだ。
「そんなのマウスで操作したほうが速いじゃん!」
と思うなかれ。
文字入力操作は、極力キーボードだけで完結することが最速への近道なのだ。
だから是非コイツもホームポジション内に置いて、積極的に活用していただきたい。
Enterキーのカスタマイズ
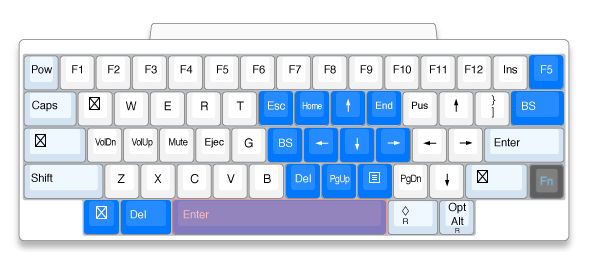
エンターキー : 左下Fnキー + 「スペース」
文字入力での「Enterキー」は、普通に表レイヤーの「Returnキー」で問題ない。
しかし、裏レイヤーでの「Spaceキー」の位置に「Enterキー」を配置した理由は、先ほどの「Deleteキー」と同じく「左サイドで削除を完結させるため」だ。
動画編集時に重宝するのは、先ほどのDeleteと同じ。
しかしそれ以外の作業でも結構役に立つ。
例えば右手のマウスでクリックし、それをキーボードのDeleteで消していく。
そんな単調な作業が永遠と続くシーンでも、左手をキーボードの左サイドに置いておけるので地味に便利だ。
Escキーのカスタマイズ
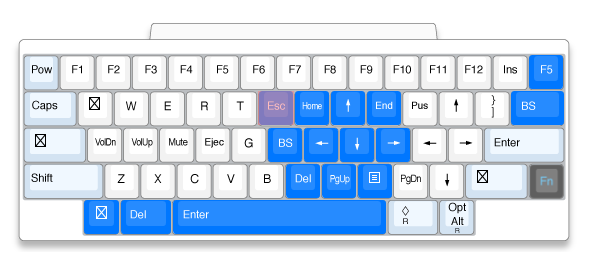
Escキー : 左下Fnキー + 「Y」
「Escキー」のデフォルトポジションは、はるか遠い最北西の位置に存在する。
なのでこれも、ホームポジション内の「Y」へ呼び寄せてしまおう。
これで文字入力で使用する主要なキーは、右サイドのひとかたまりにキレイに収まった。
「この辺りにしかショートカットキーは無い」
と思っていれば、キーポジションも覚えやすくなるというものだ。
F5キーのカスタマイズ
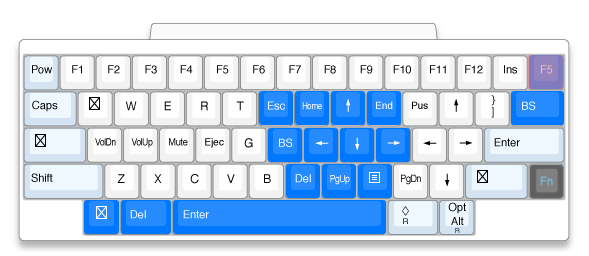
F5キー : 右下Fnキー + 「`」
こちらは番外編。
アプリケーションを実行させたり、ページの表示を更新するのに、「F5」は中々に使用頻度が高い。
しかし私の配置だと、左右どちらの「Fnキー」も「5」の位置に近いとは言えない。
なので片手で無理なく「F5」を打鍵できるようにと、右上にも設置しておいた。
必要ない方には全く参考にならないカスタマイズなので、オマケ程度でとらえていただきたい。

まとめ
今回は「HHKB究極のキーマップ」と題して私の設定例をご紹介してきたが、いかがだったであろうか?
「究極」とは大袈裟で恐縮至極だが、これは「私にとって究極」と解釈していただけると救われる。
ただしそれは「現時点での究極」と補足させていただこう。
それは、この配置が完成形という保証がどこにもないことを自分でも理解しているから。
「HHKB沼」の底は、そんなに浅いものではない。
こんな簡単に正解を悟った気になっては、これまで沼の底でもがいてきた数多の先人達に失礼というもの。
私も彼らと同じく、これからも日々高みを目指してもがき続けていこうと思う。
今回あらためて記事を作成するにあたり痛感したのは、この日本が誇るハイエンドキーボードの完成度の高さに他ならない。
操作を突き詰めていくたびに、「ああ、この設定はそういう意味なのね!」と思い知らされる。
まさに、
「HHKB無双に偽りなし」
と言ったところであろう。