動画マーケター&エディターのTAKAです。
今回の記事は、アドビプレミアプロで動画編集している方は必見だ。
現時点で私が辿り着いた、PremiereProにおけるキーボードショートカットのご紹介をさせていただきたい。
ちなみに私が動画編集用として愛用しているキーボードは、US配列の「MX KEYS FOR MAC」。
これを前提として話を進めさせていただきたい。
もちろんこれがベスト設定というわけではない。
今後も更に良い設定を発見したなら、どんどん改良していくつもりだ。
今回の記事が、貴兄のひとつの参考になれば幸いである。
プレミアプロのキーボードショートカット設定で重視していること
各キーに割り振るショートカットコマンドをご紹介する前に、私がプレミアプロのショートカットを設定する際に意識していることをお伝えしたいと思う。
それは主に以下の3つについて。
よく使うコマンド以外はなるべくオリジナルをキープする
編集ツールをキーボード上で行う操作の種類は無数に存在する。
中には、初期設定で割り振られていない「裏操作」まであるくらいだ。
その全てを、自分オリジナルの位置へカスタマイズしようなんて考えは持たないほうがいい。
なぜならその全てのポジションを覚えるなんて、とても人間業ではないからだ。
ショートカットとは文字通り操作を時間短縮させるためのもの。
「あれ?この操作のショートカットコマンドはどのキーだったけ?」
なんて考えて、操作の手が止まってしまっては本末転倒もいいところ。
だから必要のない所までいじくって、ぐちゃぐちゃにしてはダメだ。
ここで、ショートカットをオリジナルの位置へカスタマイズする私の基準をお伝えしたい。
それは次の2つの条件だ。
✔ 頻繁に使うコマンドかどうか
✔ 頭で考えず指が覚えておけるかどうか
そもそもショートカットとは、先ほどお伝えした通り時間短縮の手段だ。
月間で数回しか使用しないような操作なら、ショートカットなんて使わなくても普通にメニュータブから操作しても大して影響はない。
だからオリジナル位置へのショートカット設定は、本当に自分が良く使う操作だけに限定しよう。
そして設定量の目安となるのが、指で覚えておける範囲とすることだ。
先ほどもお伝えしたように、頭で考えてしまい手が止まってしまうようではショートカットとは言えない。
初期設定で元から配置されているショートカットはなるべくそのままに、自分が本当に必要なコマンドだけをオリジナル位置へ変更するようにしよう。
重要なコマンドはキーボードの左側に集中させる
これは多くのクリエイターが意識しているポイントだろう。
良く使う重要なショートカットコマンドは、キーボードの左側へ集中させるというもの。
これには動画制作のホームポジションが深く関係している。
動画制作のホームポジションとは、右手はマウスなどの右手デバイスを握りっぱなし、左手はキーボードの左端に添えておくという「基本の構え」のことを言う。
この考えからすると、キーボードの右側の操作は左手の移動距離が長くとてもやりにくい。
だから頻繁に使うコマンドは、左側へ集中させておきたい。
そしてコマンドの使用頻度が低くなるにつれ、段々と右側や上側にずらしていくと良いだろう。
After Effectsとの共通点を意識する
「PremierePro」と「After Effects」を両方使うクリエイターは多いだろう。
同時に両方のソフトを立ち上げながら作業している人も珍しくない。
そこで立ちはだかるのが、ショートカットの統一問題だ。
全く同一にするのは、ちょっと現実的に無理がある。
しかし「PremierePro」と「After Effects」で似たような操作ならば、なるべく同じキーに設定してみてはいかがだろう。
ショートカット設定前の注意事項
オリジナルショートカットを説明する前に、私独自のキーボード設定をお伝えしておこう。
英語配列のキーボードを使用
私は英語配列のキーボードを愛用している。
ここでもそれを前提として話を進めさせていただきたい。
もしあなたが日本語配列のキーボードをご使用ならば、若干キー配置が異なるだろう。
そこは適宜調整いただければ幸いだ。
英語配列をお使いの方は、キーボードショートカットの設定ウィンドウで、右上を「ja」から「en」に変更することを忘れずに。
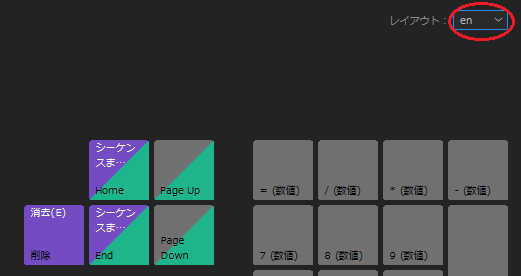
「Ctrl」キーを「Caps Lock」キーの位置へ変更
このカスタマイズは、デフォルトの「Ctrl」キーの位置に不満があるユーザーに多いそうだ。
個人的にまず使うことのない「Caps Lock」を無くし、そこに「Ctrl」キーを設定している。
私はこの設定を「Change Key」というフリーソフトで行っている。
今のところ不具合は見られない。
が、やはりそこはフリーソフト。
ご使用になる場合は自己責任でお願いしたい。
プレミアプロのキーボードショートカット(ニアサイド)
それではまず、ニアサイドのキーポジションの説明から始めよう。
これはサッカー用語から拝借させていただいた。
ニアサイド(近い側)とは、左手の位置に近いポジションということだ。
編集時には、基本的に左手だけでキーボード操作を行う。
だから、左手に近いキーポジションに使用頻度の高いコマンドを配置しておくのだ。
言わば、ニアサイドはショートカットの一等地と言ってよい。
Q
【単独】前の編集点へ移動
【Ctrl】インをマーク
【Alt】インへ移動
【Shift】前のマーカーへ移動
アルファベットの「Q」は、次にご紹介する「W」と対の動作になる。
単独で押したときは、前の編集点へジャンプする。
コントロールキーと同時押しでは、イン点を打つことができる。
オルトキーと同時押しでは、イン点へジャンプ。
シフトキーと同時押しでは、前のマーカー地点へジャンプとなる具合だ。
この「Q&W」のポイントは、移動系のコマンドが集約されているというイメージだ。
Qで手前に戻って、Wで次へ進むという操作が、この2つのキーに集約されている。
唯一違うのが、コントロール併用の「イン点」と「アウト点」の設定だ。
しかしこれに関しても、何となく「イン点は前」「アウト点は後ろ」というイメージがあるので、ここに設定しても違和感はないだろう。
「イン点とアウト点へ移動」は、この中でも私の使用頻度は低い。
だから最も押しにくい、オルトキーとの併用に充てている。
W
【単独】次の編集点へ移動
【Ctrl】アウトをマーク
【Alt】アウトへ移動
【Shift】次のマーカーへ移動
「W」は「Q」と真逆なので説明の必要はないだろう。
この2つのキーに限らず、対になる操作は左右隣り合わせに設定するのがスムーズな操作のコツだ。
E
【単独】リップル削除
【Ctrl】インとアウトを消去
「E」の主な役割は「リップル削除」だ。
いわゆる「トリツメ」操作のことだが、それをこの「E」にしているのには理由がある。
それは制作ホームポジションの中でも「ジャンプカットポジション」の一員に組しているから。
その下段の「S」「D」「F」の4つと連携して、爆速のジャンプカット作業が可能となる。
詳しくは、制作ホームポジションの記事で確認していただきたい。
コントロールキーと併用した「インとアウトを消去」がこの位置なのも合理的だ。
左隣りの「Q」と「W」でインとアウトを設定したら、その右横の「E」で全部消すという具合だ。
しかもそれらは「コントロールキーの併用」という共通点があるので迷いにくい。
「イン点だけ消去」や「アウト点だけ消去」は、私は使ったことがない。
新たにイン/アウト点を設定すれば、自動的に古いポイントは消去されるからだ。
だから「インとアウトを消去」の同時消しだけ設定すれば十分だ。
R
【単独】フレームサイズに合わせてスケール
【Ctrl】ワークエリア全体をレンダリング
「R」が受け持つメインの操作は「フレームサイズに合わせてスケール」だ。
これは地味な機能ながらとても重宝するので、是非設定をおススメしたい。
例えばシーケンス設定が、1920×1080のFHDサイズだったとしよう。
ここに4Kの素材を読み込んだとする。
当然そのままでは、4倍にアップされた画角で表示される。
そこでこの「R」キーをワンポチしよう。
すると一発でFHDの画角である、50%へ自動で縮小してくれる。
気を付けなければいけないのは、似たようなコマンドに「フレームサイズに合わせる」というものがある。
こちらの設定はあまりお勧めしない。
なぜなら「フレームサイズに合わせる」では、先ほどのケースで例えるとFHDの画角に合わせてくれるのだが、素材自体がそこで100%となってしまうのだ。
どういうことか?
「フレームサイズに合わせる」では、せっかくの4K素材もFHDのシーケンスに読み込まれた時点でFHDサイズが100%になってしまう。
そうなると、後から「4Kの素材を活かしてズームアップしたい」となった時に、それ以上に拡大すると素材の上限を超えることになり画像が劣化してしまうのだ。
その点「フレームサイズに合わせてスケール」なら問題ない。
4K素材をFHDシーケンスに読み込むと、50%に自動縮尺してくれる。
ということは、本来の4Kサイズである100%までは無劣化でズームアップすることが可能となる。
コントロールキーと併用の「ワークエリア全体をレンダリング」は、何もシーケンス全体をレンダリングするという使い方ではない。
もちろんそういう使い方もできるが、そんな時間のかかる作業は滅多にやらないだろう。
私がお勧めする使い方は、コントロールキー併用の「Q」と「W」でイン/アウトを設定し、これまたコントロールキー併用の「R」を打鍵する。
すると、イン/アウトの区間だけがレンダリングされるのだ。
「ちょっとこの区間のエフェクト効果だけ確認したい」
という部分的に動きが重い箇所を、サクサク確認するにはとても効率の良い操作方法だ。
T
【単独】横書き文字ツール(初期設定)
【Shift】縦書き文字ツール
ニアサイドの中で最も遠方の「T」。
ここには大した設定は施していない。
初期設定のままの「横書き文字ツール」に関連付けるように、シフトキー併用の「縦書き文字ツール」を追加したのみである。
A
【単独】トラックの前方選択ツール(初期設定)
【Alt】有効(無効)
【Shift】トラックの後方選択ツール(初期設定)
キーボードの一等地の中でも、さらに一丁目一番地に位置する「A」。
やはりここには、使用頻度の高いコマンドを設置したい。
この「A」でデフォルトで設定されている「トラックの前方選択ツール」は、とても良く使うコマンドだ。
マウス操作でつかんだクリップを先頭に、それより右側のクリップを一斉に移動することができる。
しかし、選択したクリップの右側をアクティブにする操作なのに「前方選択ツール」とは何ともまぎらわしい。
それはタイムラインは右へ流れていくので、これから向かう方向を「前方」、過ぎ去った方向を「後方」と業界では呼ぶのだそうな。
ちなみに私は「トラックの後方選択ツール」は、ほとんど使うことがない。
そして、私が「A」に設定したオリジナルコマンドは「有効」。
このコマンドはトグル動作になっていて、一度押すと「無効」になり、もう一度押すとまた「有効」に戻る。
「有効」は個人的に良く使う操作なので、一等地の「A」に配置している。
S
【単独】前の編集点を再生ヘッドまでリップルトリミング
「S」は、先ほど登場した「E」でご紹介したように「ジャンプカットポジション」の一員を形成している。
設定しているコマンドは「前の編集点を再生ヘッドまでリップルトリミング」の1点だ。
このコマンドは瞬殺カットワークに無くてはならない存在。
編集点を打つと同時に、それ以前のクリップ部分を削除して、その空白を詰めてくれるという3つの動作を1つの動作で完結した電撃コマンドだ。
一等地の「S」に、ひとつしかコマンドを設定していないのにはワケがある。
それはショートカットの王様「上書き保存」がからんでいるから。
コントロールキー併用で上書き保存という動作は、Windowsの代表的なショートカット。
そしてPremiere Proでも、この「上書き保存」は頻繁におこなう。
それは万一、急にソフトがクラッシュしたとしても、マメに保存していれば安心だからだ。
しかしその安心が逆に不安にもなる。
本人が気付かぬうちに、いつも間にか上書き保存されているかもしれないからだ。
だからシフトキーやオルトキー併用など、上書き保存の操作のコントロールキー併用と似たような操作を作りたくない。
全ては誤爆を防ぐため。
なので、これ以外の設定をするにしても「S」はあまり賑やかにしないことをおススメしたい。
D
【単独】編集点を追加
【Alt】速度・デュレーション
「D」のメイン操作は「編集点を追加」だ。
レーザーツールと同じで、クリップを「スパッ」とカットする操作のこと。
ある意味この「D」は、編集ショートカットのヘソにあたる。
制作ホームポジションに手を置いたときに、ど真ん中の中指に位置する。
もちろん、「編集点を追加」が最もよく使うコマンドだということもその理由。
しかし、それだけではない。
このよく使う「編集点を追加」をど真ん中の「D」に配置することで、「ジャンプカットポジション」にも、「シャトルカットポジション」にも仲間入りすることが可能となるのだ。
そして、もう一つよく使うコマンドとして「速度・デュレーション」がある。
これは「Duration」の「D」なので覚えやすいだろう。
F
【単独】次の編集点を再生ヘッドまでリップルトリミング
【Ctrl】フレーム保持を追加
「F」の単独押しは、「S」の対の動作をする。
ワンクリックすると、同じクリップ内でその箇所以降がトリツメされるのだ。
面白いのは、コントロールキーと併用の「フレーム保持を追加」だ。
これは、そのポイントで打鍵すると、動画クリップであればそれ以降が静止画として引き伸ばしできる。
例えばクリップの最後のカットで静止させたい場合、この操作で分断された後ろのクリップをドラックで引っ張ればいい。
このコマンドも、人によっては手放せなくなる操作だろう。
G
【単独】オーディオゲイン(初期設定)
ここには、特にオリジナルの設定はしていない。
ただ初期設定の「オーディオゲイン」があまりにも良くつかうショートカットなので、あえてここで紹介さえていただいた。
Z
【単独】ズームイン
【Shift】シーケンスに合わせてズーム
さあ、アルファベットの最下段へ降りよう。
「Z」のメイン操作は、何といっても「ズームイン」だ。
デフォルトでも「ズームツール」が設定されているが、「ズームイン」にすることで「タイムラインの拡大」に特化したキーにした。
そしてシフトキー併用で「シーケンスに合わせてズーム」を設置している。
これは一気にシーケンス全体が表示される大きさに拡大してくれる。
作業途中に、全体を俯瞰して確認したいときに重宝する。
X
【単独】ズームアウト
【Alt】テキストを左揃え
「ズームイン」の右隣りは、やはり「ズームアウト」を並べるのが合理的というもの。
この2つのキーで、タイムラインの拡大・縮小を自在に操るのだ。
オルトキー併用で「テキストを左揃え」を設置している。
こちらの使用頻度は高くないが、テロップ挿入作業など、テキストを頻繁に打ち込む人は使いやすい位置に設定しておくと良いだろう。
C
【単独】右へシャトル
【Alt】テキストを中央揃え
【Shift】左へシャトル
アルファベット最下段の一等地とも言える「C」。
ここに何を配置するかは、クリエイターによってこだわりは様々だろう。
私はここに「右へシャトル」を持ってきた。
シャトルとは再生ボタンのことだが、普通の再生と違うのは「2倍速」「3倍速」「それ以上のスピード再生」といったように、押すたびにどんどん再生スピードが加速する。
こんな便利なコマンドが、デフォルトの「L」では勿体ない。
なのでニアサイドの一等地へと招かせていただいた。
そしてこの絶妙なポジションは「シャトルカットポジション」という、新たな制作ホームポジョンを生むことになる。
これを手なずければ、「ジャンプカットポジション」を凌駕する爆速編集が可能となるだろう。
V
【単独】選択ツール(初期設定)
【Alt】水平方向中央
【Shift】属性をペースト
【Ctrl + Shift】属性を削除
「V」といえば「選択ツール」だ。
これはどんなソフトを用いても、共通語といえるくらい鉄板常識だ。
だからこういうキーをカスタマイズしてはいけない。
「今なんか変なキーを押しちゃった?」
と不安になったら、ひとまず「V」を押しておこう。
そのくらい精神安定には欠かせないキーなのだ。
オルトキー併用で「水平方向中央」を操作できるようにした。
これは図形などのオブジェクトを中央揃えできる操作で、手元に近いと何かと便利だ。
そして「V」の裏メイン操作は、シフトキー併用による「属性をペースト」だ。
キーフレームの動きなどを、他のクリップにコピペできる便利技。
デフォルトでは「Ctrl+Alt」の併用として設定されているが、キーが多く覚えにくいのでシフトキー併用のみとした。
「Ctrl+Shift」併用で、貼り付けた属性をリセットできるようにしている。
B
【単独】ネスト
「B」ではネストを設定している。
特にこの場所でなければならないことはないが、そこそこ使うコマンドという事と、そこそこ近いポジションという事が合致してこの場所に収まった。
`(~)
【単独】プログラムモニターで直接操作を有効にする
英語配列のキーボードには、数字の「1」の左隣りに「`(逆クォート)」というキーがある。
シフトキー同時押しで「~(チルダ)」になるやつだ。
この以外に押しやすいキーポジションには、私は「プログラムモニターで直接操作を有効にする」を設定している。
これは地味な存在だがとても便利な機能なので、全Premiere Proユーザーはどこかのキーに設定しておくことをお勧めする。
オブジェクトの位置や回転角度を変更する場合、普通なら対象のクリップを選択後、エフェクトコントロールパネルから数値を変更する必要がある。
これはとても面倒だ。
そこでこのショートカットの登場となる。
このキーを押して対象のクリップを選択するだけで、マウス操作にて直接オブジェクトをいじれるようになるのだ。
位置、回転、拡大など、これならより直感的な操作ができるはずだ。
1
【単独】1フレーム前へ戻る
【Ctrl】複数フレーム前へ戻る
数字の「1」は、「再生ヘッドが戻る系」の操作を集約した。
単独で1フレーム、コントロールキー併用で10フレーム戻る。
10フレーム戻ると決まっているのに、なぜ「複数フレーム」と記載されているのかは不明だ。
2
【単独】1フレーム先へ進む
【Ctrl】複数フレーム先へ進む
数字の「2」は、「1」と全く逆の動きをする。
こういう「対」の動作は、左右に並べるのが基本だ。
3
【単独】選択したクリップを左に1フレーム移動
【Ctrl】選択したクリップを左に5フレーム移動
数字の「3」は、「クリップが移動する系」の動作を集約した。
単独で左に1フレーム分クリップが移動し、コントロールキー併用で左に5フレーム分クリップが移動する。
こちらはなぜか、しっかりと「5フレーム」と明記されている。
4
【単独】選択したクリップを右に1フレーム移動
【Ctrl】選択したクリップを右に5フレーム移動
数字の「4」は、「3」と真逆の動きだ。
これも「左右は対の理論」に基づいている。
プレミアプロのキーボードショートカット(ファーサイド)
「ファーサイド」とは左手から遠い位置にあるキー達のこと。
これもサッカー用語から拝借した。
頻繁に使うことはないが、あって損はないというコマンドが配置されている。
M
【単独】マーカーを追加(初期設定)
【Ctrl】マーカーを編集
【Alt】マーカーを消去
実はマーカー設定はよく使う。
本当なら、ニアサイドの一等地へ持ってきたいくらいだ。
しかし、あいにくニアサイドは満員御礼。
そしてやっぱり、マーカーといったら「M」でしょ!
という2つの理由から、マーカー関係の操作はデフォルトの「M」に集約している。
,(<)
【単独】イーズアウト
【Shift】フレームを書き出し
キーフレームのイーズ設定は「,」に持ってきた。
シフトキー同時押しで「<」になるキーだ。
After Effectsと違って「イージーイーズ」の設定がないのが面倒くさい。
だからイーズアウトとイーズインの設定だけでもしておこうと思う。
出だしの「イーズアウト」を、左側にあって、ビジュアル的にもマッチしている「<」に設定。
そして、シフトキー併用では「フレームを書き出し」を設定。
これは再生ヘッドの位置の映像を静止画として書き出す機能。
こちらは地味に便利でござる。
.(>)
【単独】イーズイン
【Shift】メディア
「左右は対の理論」で言ったら、やっぱり「>」にはイーズインしかない。
ビジュアル的にもピッタリだ。
そして、シフトキー併用では「メディア」を設定。
これは、完成動画を書き出すウィンドウを表示する機能のことだ。
「<」で静止画を書き出し、「>」で動画を書き出す。
これも何気に左右で「対」になっていて覚えやすい。
5
【単独】シーケンスまたはクリップ開始位置へ移動
数字の「5」は、再生ヘッドをシーケンスの先頭に持ってくるコマンド。
これはあると便利なショートカットだろう。
6
【単独】シーケンスまたはクリップ終了位置へ移動
数字の「6」は、「5」の反対。
再生ヘッドをシーケンスの最後に持ってくるコマンドだ。
7
【単独】1/4
数字の「7」は、プレビュー画面の画質を「1/4」に落とす操作だ。
重いデータをスムーズに再生するには、プレビューの画質を落とす必要がある。
マルチカム編集時の、モッサリ動作解消にも重宝する設定だ。
8
【単独】1/2
これも先ほどと同類だが、こちらはプレビュー画質を「1/2」に落とす操作。
「やや重」の映像を再生するには、こちらの方が適しているだろう。
9
【単独】フル画質
そして「フル画質」に戻したくなったら、数字の「9」を押すという具合だ。
0
【単独】カーソルがあるフレームを最大化または戻す
これはちょっと便利な機能。
マウスポインタがある場所の作業エリアを、画面いっぱいに拡大する機能だ。
トグル操作になっているので、元に戻す場合はもう一度押そう。
=
【単独】フルスクリーン表示の切り替え
「=」に設定した操作は、プレビュー画面専用の全画面モード。
先ほど数字の「0」で設定した「カーソルがあるフレームを最大化または戻す」でも兼用できるが、
マウスを握るのが面倒な時はこちらを使っている。
プレミアプロのキーボードショートカット(ファンクションキー)
ファンクションキーとは「F1」〜「F12」の最上段に配置されているキーのこと。
ここはホームポジションから遠いので、「普段あまり使わないけれど、でもあったほうが便利」という温度感のコマンドを配置するのが相応しい。
私はここに、設定関係のウィンドウが開くように設定している。
といっても、左からほんの4個だけであるが。
F1
【単独】キーボードショートカット
一番左の「F1」で、「キーボードショートカット」が開くようにしている。
久しぶりのショートカットキーを確認するときに便利だし、新たに思いついたショートカットポジションを設定するときにも便利。
自称「ショートカット研究家」の私には、この「F1」という絶妙に美味しいポジションがベストマッチだ。
F2
【単独】シーケンス設定
「F2」には「シーケンス設定」を配置。
このシーケンス設定ウィンドウも、けっこう良く使う。
なので左から2番目に持ってきた。
F3
【単独】環境設定〈一般〉
「F3」には「環境設定」の中の「一般」タブを表示するようにしている。
これはそんなに使うことはないが、「設定系ついで」で配置している。
F4
【単独】マルチカメラ表示を切り替え
私は4カメなどのマルチカム編集を行うことが多い。
なので、ショートカットでシングル表示とマルチ表示を切り替えられるのは便利だ。
まとめ
今回は、私がPremiere Proに設定しているキーボードショートカットをご紹介させていただいた。
ここまで10,000字に迫る長文にお付き合いいただき、感謝の言葉もない。
キーボードショートカットには正解がない。
ゆえにロマンが溢れている。
全ては「ストレスのない最速編集」のため。
動画編集者の方々に、少しでも参考になればこの上ない。





