動画マーケター&エディターのTAKAです。
あなたは動画編集用の右手デバイスは、何を使用されているだろうか?
マウス派、トラックボール派、はたまたペンタブ派など様々だろう。
私といえば、オフィスではマウス、自宅ではトラックボールと、ともにロジクール製品を愛用している。
そこで今さらではあるが、自宅でメインで使っている「MX ERGO」のレビューをご紹介したい。
普通のレビューでは面白くないので、動画編集者の目線でお伝えしようと思う。
トラックボール派のあなたへ、約4年間に渡りMX ERGOを使用してきた私の感想がお役に立てれば幸いだ。
MX ERGO|動画編集としてのメリット
まずは、MX ERGOを動画編集用トラックボールとして使うことのメリットからご紹介していきたい。
とは言っても、これからお伝えするメリットは動画編集に限ったものではない。
トラックボールというデバイスの、普段使いも含めた素性の高さをここでは強調したい。
トラックボールが使いやすい
トラックボールというデバイスは、特にクリエイティブツールとの相性がすこぶる良い。
慣れるまでに少々の時間を要することは否定できないが、一度手なずけてしまえば一般のマウスに戻るのは難しくなる。
「PremierePro」「AfterEffects」「Photoshop」「Illustrator」など、どのツールにおいても作業画面上での操作性の高さは、日追うごとに実感できるはずだ。
やはり何と言っても、手首の疲労軽減の効果は絶大だ。
何十時間という長時間に渡ってマウスを握りっぱなしになる制作作業。
これにより、クリエイターの手先は確実に疲労が蓄積されていく。
だからこそ相棒となるデバイスには、機能性以上に「どのくらい身体への負担が軽減されるか」にとことんこだわりたいものだ。
固定位置が使いやすい
トラックボールはマウスと違い、一度ポジションを決めたら動かすことはない。
下の動画のように、筐体の位置はそのままで親指でボールをクリクリ動かすだけだからだ。
このメリットは強力だ。
まず、マウスを動かすたびにキーボードの端にガツガツ当たるようなことがない。
下の動画のようにガツガツしていては、クリエイターにとっては大きなストレスとなる。
選択範囲を広げている最中に「ガツッ!」と止まってしまい、思うような大きさにならずに最初からやり直す…。
このような経験は、クリエイターなら1度や2度ではないはずだ。
無論、トラックボールならそんな心配は無用だ。
その選択範囲がたとえ何ヘクタールあろうが、あなたは永遠と親指を動かすだけでいい。
そして「右親指Enter使い派」の人にも相性がいい。
毎回違うポジションになってしまうマウスと違い、固定位置のトラックボールなら同じ距離感でエンターを打鍵できるのだ。
手首の傾きが使いやすい
マウスを操作する際の手首の角度は、本来斜めになるのが自然だ。
だが一般的なマウスやトラックボールは、手の平が真下を向くように設計されている。
これによる手首への負担の蓄積は馬鹿にできない。
この斜めに握ることができる構造は、MX ERGOを含めた一部の製品に限られる。
さらにこのMX ERGOは一般的な角度を好む人でも使いやすいように、手首の角度を2段階に変えることができる。
もちろん私は斜めに角度がつくポジションで使用している。
私の手首が痛くなくなったのがMX ERGOを使い始めてからということを考えると、この角度調整機能の恩恵が絶大だということだろう。
MX ERGO|動画編集としてのデメリット
光があれば影があるのが世の常だ。
こんなに私に優しいMX ERGOでも、メリットもあればデメリットもある。
ここからはデメリットというか、今後の製品の改良につなげて欲しいポイントを優先順位の高い要素から列挙してみた。
こんなしがないイチブロガーが言うのはたいへん恐縮だが、もしメーカーの方がご覧になっていたら次作への参考にしていただけたら幸いだ。
Flowは3台までのデバイスに対応してほしい
私の環境下では、最大のネックがココだ。
私がオフィスで常用しているPCは、2台のWindows機と1台のMacbook。
要するに3台のPCを同時に使用している。
それゆえ、Logicoolの「Flow」の機能に大変お世話になっている。
というより、この「Flow」が無いと仕事にならないくらいだ。
しかしMX ERGOの「Flow」対応台数は2台までとなる。
これが3台のPCに対応ならば、オフィスでも私のエースマウスに君臨しているはずだ。
トラックボール派の私のエースマウスが「MX ERGO」ではなく「MX MASTER 3」なのは、これが原因となっている。
サムホイールを増設してほしい
動画編集ソフトの操作において、タイムラインを左右に移動する「水平ストローク」という操作は不可欠だ。
私が動画編集用のマウスを選ぶポイントとして、この「水平ストロークをスムーズに行えるか」をひとつの指針にしている。
下の図は、PremiereProにおけるMX ERGOのデフォルト設定だ。

ホイールを右へ倒せば、タイムラインが右へ移動するというもの(上手の設定)。
逆にこれを左へ倒せば、タイムラインは左へ移動する。
しかし、私はこのホイールを左右に倒す操作が大嫌いだ。
なぜならこの動作は指に力が入りにくく、回数を重ねるうちに第二関節あたりが痛くなってきてしまう。
だから私は水平ストロークの操作を、ホイールを左右に倒す動作で行わず、ホイールを縦に回転させることで行っている。
しかしこの操作には問題がある。
使用するソフトがPremiere Proだけなら良いが、私はそれと同じくらいAfter Effectsも使う。
After Effectsでは素材を上下に重ねていくため、どうしても上下に長いタイムラインとなる。
そうなると必然的に、縦移動のスクロールを頻繁に使うようになる。
縦移動のスクロールは、やはりホイールを縦回転させる操作がやりやすい。
では、横移動の水平ストロークはどのボタンに設置すればよいのか?
MX ERGOの少ないボタン数では、最適な設置場所が見つからない。
だから仕方なく、デフォルト設定のホイール横倒しのままにしているのだ。
これに比べて、この後に発売になった「MX MASTER 3」にはサムホイールなるものが新設された。
親指で操作する歯車のようなヤツだ。

これは見るからに「横ストローク専用」と言わんばかりの形状ではないか!
このサムホイールがMX ERGOにも設置されたならば、この縦横ストロークボタン問題は一気に解決へと向かうだろう。
ホイールスクロールがイマイチ
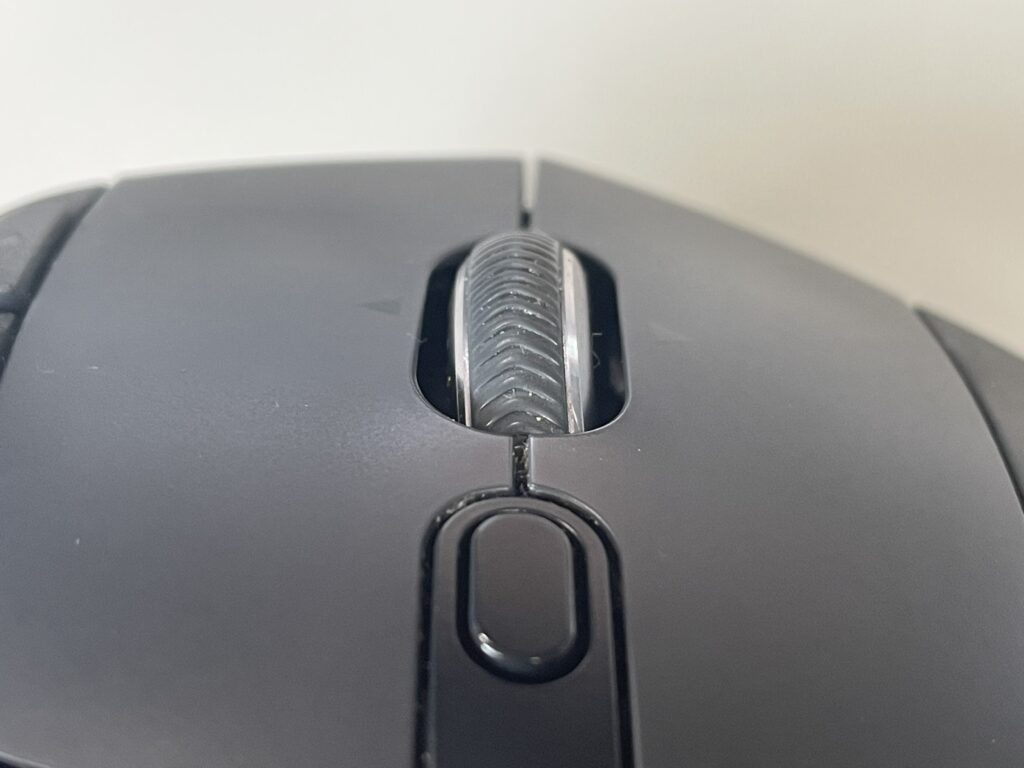
MX ERGOのサムホイールは、決して使いやすいとは言えない。
昔のマウスのようなゴリゴリした感触で、左右へ倒すときの抵抗感もスムーズではない。
またもや「MX MASTER 3」との比較になって恐縮だが、こちらには高速スクロールという機能がある。
ホイールボタンを勢いよくビュッ!と回せば、高速で表示をスクロールすることが可能なのだ。
効果的な使用例として、縦に長いウェブページや、縦に長いエクセルシートの閲覧がまず頭に浮かぶ。
しかし、この縦スクロールのスムーズな動作は、編集においても地味に効力を発揮する。
例えば、長尺素材を編集中のPremiere Pro。
そのタイムラインは横にかなり長くなる。
そこでこの高速ホイールを「ビュッ!」とひと回しすれば、カーソルを瞬時に大移動できるのだ。
この機能を知らないうちならまだ良かった。
しかし一度その快適さを体験してしまうと、これまでの普通のホイールストロークスピードでは物足りなくなってしまう。
人間というものは、つくづく贅沢にできている…。
手首の傾斜はもう少し大きくても良い
MX ERGOは手首の角度が2段階で調整できることは先述のとおりだ。
しかしこの斜めの角度をもってしても、私には少々控えめに感じる。

できれば、もう1段~2段多く角度調整できたら尚良い。
最大で45°くらいの角度をつけても良いのではないだろうか、とさえ思う。
使う人によって、ベストの角度は異なるもの。
編集作業という長時間労働を支援するため、さらにパーソナライズ化できる設定があると便利だろう。
USB-TypeBが使いにくい
このMX ERGOが発売されたのは2017年。
ゆえに接続規格の古さは否めない。
USB-TypeC接続が主流の現在では、MX ERGOに採用されているUSB-TypeBは、他のデバイスとの互換性が低く使いにくい。

しかし現在では、ロジクール製品のほとんど全てはUSB-TypeC接続に切り替わっている。
この流れなら、次回作はきっちりType-Cに仕様を変更してくるだろう。
ちょっと大きい

これはエレコム製のトラックボールとの大きさ比較だ。
明らかに「MX ERGO」のほうが、ひと回りデカい。
大きさだけではなく、形状をふくめた握り心地も、正直エレコムのほうがしっくりくる。
各社方針が異なると思うが、日本人の手のサイズに最適化されると更に良くなるだろう。
MX ERGO|カスタマイズ例
さて、ここまでメリット・デメリットをご紹介してきた。
最後に私が施しているMX ERGOのカスタマイズ例をご紹介して終わりにしよう。
私の動画編集用Logicool Options設定
ロジクール製品には「Logicool Options」というカスタマイズツールが付属する。
これにより、キーボードやマウスの操作やFlowの設定を、ある程度自分専用にカスタマイズできる。
マウスやトラックボールといった「右手デバイス」にも、もちろん様々な割当が可能。
なのだが、私はあまりLogicool Optionsで大胆な設定変更はしない持論だ。
その理由については、別の記事で詳しく解説したい。
私がMX ERGOに設定しているLogicool Optionsカスタマイズは、以下の2つのみ。
Deleteキーを「進む」ボタンの位置に、Enterキーを「戻る」ボタンの位置に配置している。

これでキーボードの右端にある「打鍵しにくいキー問題」が解消された。
あとの操作は、これまで通りキーボードにお任せだ。
トラックボールの交換

MX ERGOの純正のボールは、こんなガンメタリックな色をしている。
これはこれでまとまりがある色なのだが、長く使っていると飽きてくる。
そこで私は「リベックス 交換用トラックボール 34㎜」に換装している。


色は好みだが、私はラベンダーがしっくりきた。
ほとんど気分転換みたいなものだが、ほんの少しボールの滑りが良くなったような気もしなくない。
他にも10色ほど用意されているようなので、お好みでどうぞ。
まとめ
今回は、私が自宅で愛用しているMX ERGOについてのレビューを書かせていただいた。
あらためて感じたのは、やっぱりトラックボールは使いやすいということ。
特に私のように何画面にもまたいで作業している環境では、必需品と言えるのではないだろうか。
ただ、お気に入りのMX ERGOも、この記事の執筆時点で発売から5年も経過している。
それ故の、時代遅れ感は否めない。
先ほどデメリットの章での提案を、少しでも取り入れた最新バージョンの発売を願ってやまないものだ。







