動画マーケター&エディターのTAKAです。
Adobe Premiere Proにディゾルブを設定したときに「何かスムーズじゃない」と感じたことはないだろうか。
「グワッ」と突然変化するような、一定した安定感がないような感じ。
これは非常に気持ちが悪い。
このようなお悩みを抱えているあなたに、プレミアプロのディゾルブををキレイにかける4つの方法をご紹介しよう。
私が業務で行っているステップバイステップなので、この中のいずれかはあなたの悩みを解決してくれるはずだ。
ステップ1)「リニアカラーで合成」のチェックマークを外す
まず最初に試してほしい施策はこれだ。
カラー合成をリニアに切り替えるというもの。
プレミアプロのシーケンス設定では、下の画像のように「リニアカラーで合成」にデフォルトでチェックマークが入っているので外してしまおう。
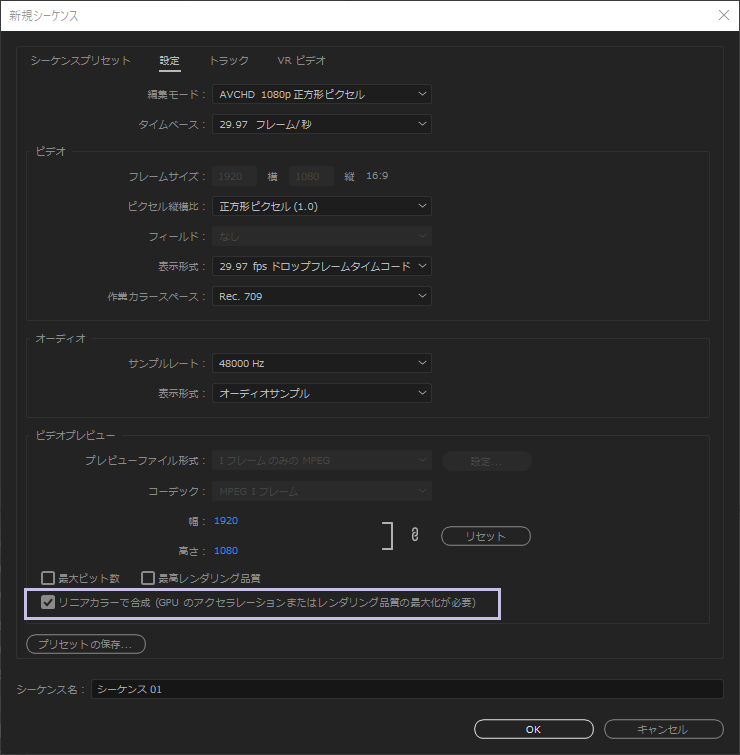
ここにチェックが入っていると、エフェクトがリニアに変化しない(非リニア)のだ。
リニアとは、均等に変化する動きのことを言う。
文言からはチェックが入っているほうがリニアに変化してくれそうだが、実際にはこの逆ということだ。
ほとんどのケースは、このチェックを外すことで解決することが多い。
ぜひ最初に試していただきたい「ステップ1」の施策である。
ステップ2)ディゾルブのデュレーションを伸ばしてみる
次のステップは、ディゾルブの区間を伸ばしてみるということ。
例えば下の左の画像は、ディゾルブエフェクトのデフォルト設定での尺(1秒)だ。
そして右の画像が、その尺を2倍に伸ばした(2秒)クリップ。
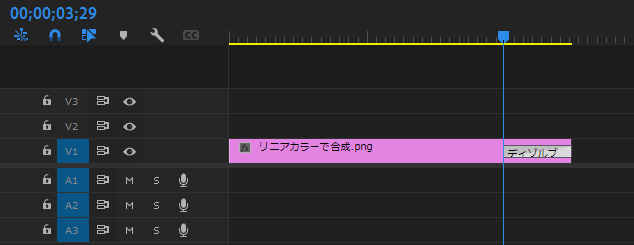
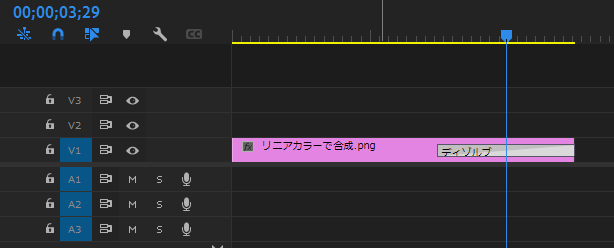
ディゾルブの尺が短いと、どうしても急激に変化する印象が否めない。
こうすることで、映像がより緩やかに切り替わる感じをあたえる。
ステップ3)ディゾルブを使わず不透明度でフェードさせる
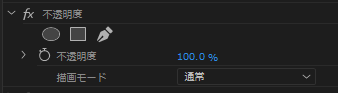
それでも何かしっくりこないときは、いっそのことディゾルブは放棄しよう!
ゴチャゴチャと細かい調整を繰り返しているくらいなら、シンプルに透明度のキーフレームを打って画をつなげたほうが精神衛生上すっきりする。
透明度による施策が功を奏すのは、複雑なエフェクトやアニメーションが施されたクリップに対してだ。
ダウンロードしてきたエフェクト素材のクリップにディゾルブを適用すると、イマイチ思った動きにならないことがある。
そんな時は、私は迷わず不透明度でのコントロールを選択している。
ステップ4)透明度のキーフレームをベジェにしてみる
「それでも納得いかないっ!」と思った時の最終手段がコレだ。
先ほど不透明度の設定で打たれたキーフレームをベジェに変更してみよう。
ベジェ(曲線)とはリニア(直線)の反対語のようなもの。
これを変更すると、僅かではあるが動きに変化がみられるだろう。
まず、始まりと終わりに打ったキーフレームをドラックで両方選択する。

次に、すかさず右クリックしよう。
現れたウィンドウから「ベジェ」にチェックマークをつけるのだ。
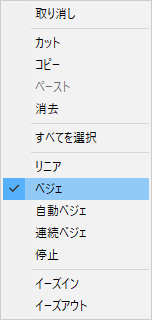
すると、ひし形だったキーフレームが砂時計型へと変化した。
この形がベジェのキーフレームになった証だ。

まとめ
今回は「プレミアプロでディゾルブをきれいにする」というテーマで、私なりの4ステップをご紹介してきた。
特に「ステップ1」でご紹介した施策は、効果てきめんなので是非試してみてほしい。
でも、このチェックマークを外すという操作。
新しいシーケンスごとに行うのは面倒だし、忘れてしまうこともある。
なので、デフォルトでこのチェックマークが外れるようにする方法を下の記事で紹介している。
こちらも、是非あわせてご一読いただければ幸いだ。




