動画マーケター&エディターのTAKAです。
今日、ノンリニア編集ソフトは数多あれど、その中でも「PremierePro」で動画を制作されているかたは多いと思われる。
この「PremierePro」はその機能の多さと拡張性から、駆け出しエディターからゴリゴリのプロフェッショナルまで、あらゆる分野のクリエイターの良き相棒となっているはずだ。
しかしその一方で、特に初級者エディターの中には、シーケンスの設定を「なんとなく」で設定している人も多いと聞く。
もちろん、それで支障がないなら問題はない。
しかし、「今までうやむやにしてきたシーケンス設定を、ここできちんと整理しておきたい」とお考えのあなたには、この記事はお役に立てるだろう。
一度設定さえしておけば、後々楽になるのがシーケンス設定。
この記事が、今後の編集作業の時短と不安の払拭の一助となれば幸いだ。
シーケンス設定をする前に注意すること
まずお伝えしておきたいのは、シーケンス設定についてあまりシビアに考える必要はないということである。
乱暴な言い方をすれば、画像サイズとフレームレートあたりがズレていなければそれで十分である。
ただし、その中でもいくつかお伝えしておきたい事があるので、この章ではその点について触れていこう。
テレビ放送向けの映像なのか?それ以外の映像なのか?
この記事に目を通していただいている方のほぼ全ては、YouTubeなどの動画プラットフォーム向けの映像編集が目的ではないだろうか。
またはDVDやブルーレイなど、ディスク形式にするためのマスター映像の作成と言ったところか。
であれば、先ほどもお伝えしたようにあまりシビアに考える必要はない。
YouTubeであれば、少々映像規格が違っていてもアップロード時にYouTubeエンコーダーが調整してくれる。
ただし、テレビ放送向けのコンテンツを編集する場合は、話は別になる。
テレビ放送では、タイム管理がとてもシビアになる。
番組の尺はもちろん、その間のCMの尺までがフレーム単位できちんと管理する必要が出てくる。
では何が違うかというと、それはフレームレート。
これをドロップフレームにすることが絶対条件になる。
ドロップフレームとは「29.97」とか「23.976」とか、小数点のついた規格のことだ。
これを詳しくお伝えすると記事が1本書けてしまうほで、ここでは割愛させていただきたい。
逆にテレビ放送向け以外では、ドロップフレームでもノンドロップフレームでもどちらでも良い。
これは厳密なタイムマネジメントが必要ないからだ。
テレビ放送向けのコンテンツ制作とは無関係のクリエイターは、ここはあまり深く考えなくてもOKだ。
素材の形式と最終的に書き出す動画形式を押さえておく
それでもこの2点だけは確認しておこう。
それは素材の形式と、書き出す形式のこと。
特に重要なのは、最終的に納品物として書き出す形式は必ず確認すること。
クライアントが4Kの動画を希望しているのに、FHDで納品してしまってはいけない。
書き出し形式とならんで、素材の形式も確認しておこう。
素材動画のサイズと、書き出し動画のサイズが合っているかどうかは重要だ。
例えば、最終納品形式がFHD(1920×1080)のサイズだったとしよう。
そこにクライアントからHD(1280×720)の素材が入稿されたとする。
小さい動画サイズから大きい動画サイズへ引き伸ばされることになる。
すると、画像はぼんやりと甘くなり「画質の劣化」につながってしまう。
この逆で、4K(3840×2160)からFHD(1920×1080)のように、大きなサイズから小さなサイズの場合はどうか。
こちらの場合はほとんど問題がないが、稀に色味が変化するなどの不具合が起きることがある。
結論としては、入稿される素材の動画形式と、最終的に書き出しされる動画形式はなるべく合わせるのがベターということになる。
汎用的なシーケンス設定
現在の主流の動画サイズとして、FHD(1920×1080)が挙げられる。
もし納品形式がFHDならば、下の画像のようにAVCHD 1080p 正方形ピクセルを選んでおけばいいだろう。
「AVCHD」とは、フルハイビジョン(FHD 1920×1080)の動画記録フォーマットのこと。
おそらく、これでほとんど対応できるはずだ。
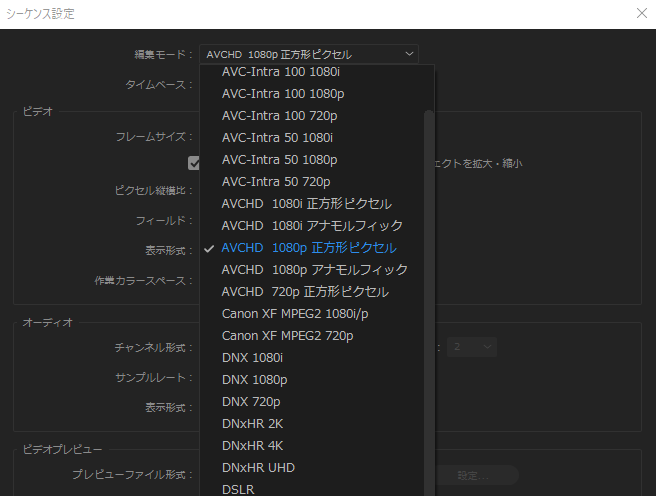
PremiereProのカスタムシーケンス設定
最適解を先にお伝えしてしまおう。
ぶっちゃけ、下の画像と同じ設定にしていただければ問題ない。
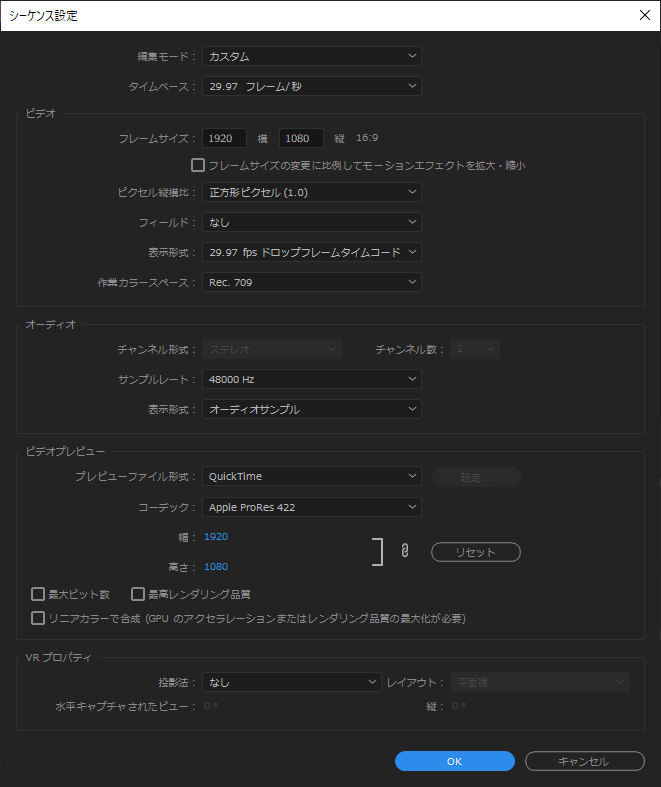
上のような設定にするための手順をこれからご説明していこう。
そして普段よく使う設定として、これをプリセットとして登録しておけば後々便利だろう。
まずはプレミアプロを立ち上げたら「Ctrl+N」を押して、下のような「新規シーケンス」ウィンドウを表示させよう。
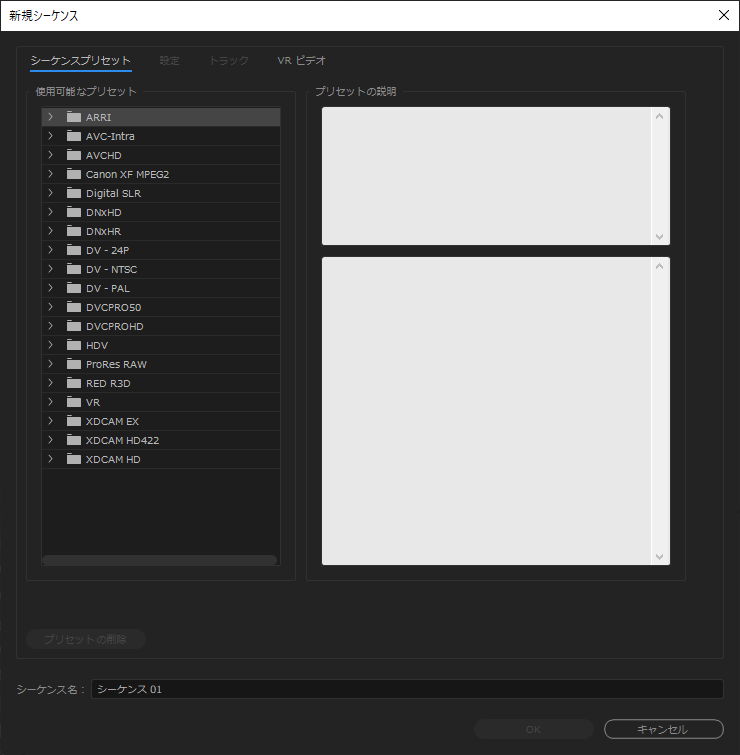
そして先ほど推奨させていただいた「AVCHD 1080p30」のプリセットを選択。
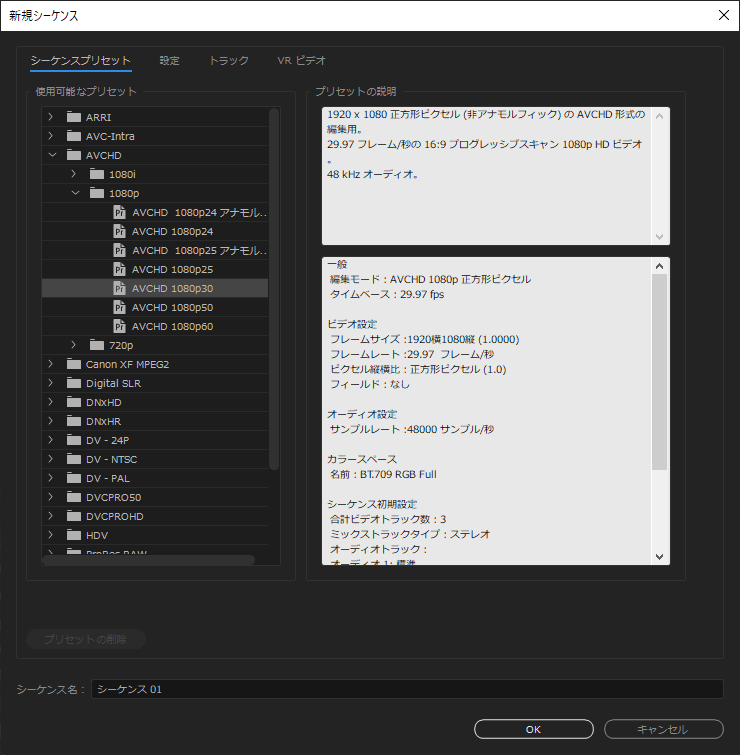
ここまでが下準備だ。
これの「AVCHD 1080p30」の仕様をベースに、オリジナルのプリセットを構築していこう。
正直、このベースとなるプリセットは何でもよい。
ただこの「AVCHD 1080p30」にしておけば、希望する設定内容に近く、変更する箇所が少ないというのがその理由だ。
次は、新規シーケンスウィンドウの最上段にある「設定」タブをクリックしよう。

すると下の画像に切り替わるのが確認できる。
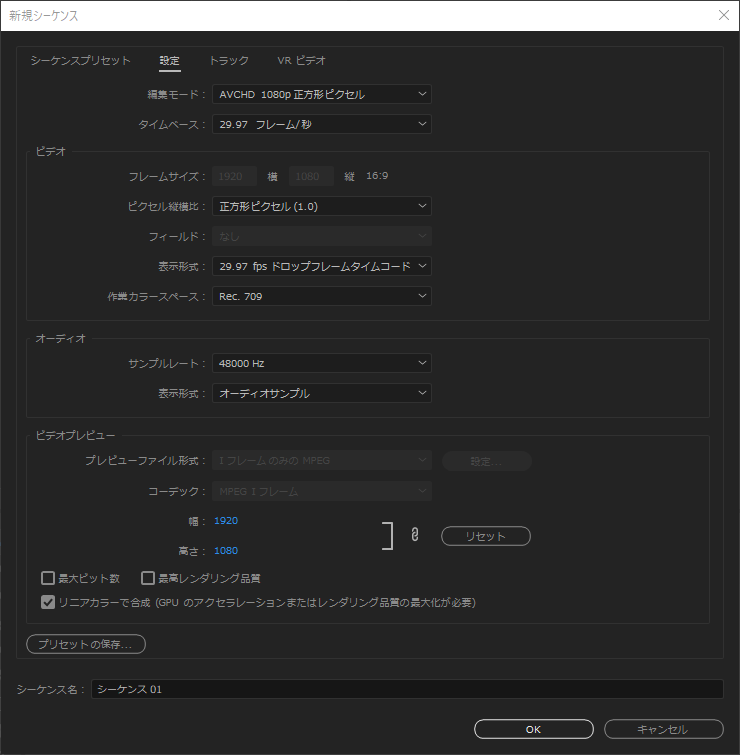
編集モード
おそらくココが一番迷ってしまうところだろう。
設定できるプリセットが多すぎて「何がなんだか分からん!」となりがちだ。
しかし初心者エディターには、ほぼ無関係と言っていいプリセットばかり。
最初はフル無視する意識でOKなので安心していただきたい。
だからこそ、最初に自分の用途に合わせたプリセットを作っておく。
ここは一番上の「カスタム」を選択だ。
タイムベース
タイムベースとは「フレームレート」の事と解釈していただきたい。
1秒間に何コマの「画」を使って動画を表示さるかということ。
YouTubeなど、一般的なWEB用動画であれば「29.97 フレーム/秒」でOKだ。
なぜなら、最もスタンダードな設定だから。
もし素材が「59.94 fps」で撮影された動画であれば、「59.94 フレーム/秒」に設定することでより滑らかな映像を制作することができる。
フレームサイズ
一般的なWEB用動画であれば「1920(横) 1080(縦)16:9」に設定しよう。
昨今よく見られる、横長動画の縦横比は「16(横):9(縦)」が基本だ。
以下は、SNSで用いられている動画サイズになるので参考にしてほしい。
SNS用動画の「ヨコ:タテ」の比率
【インスタ ストーリー】9:16
【インスタ スクエア】1:1
【Facebook】2:3
ピクセル解像比
ここは迷わず「正方形ピクセル(1.0)」を選択だ。
フィールド
ここは、テレビ番組を制作している人以外は「なし」でOK。
「なし」とは、「プログレッシブ」という意味になる。
反対に、その他の2つは「インターレース」ということになる。
テレビ番組を制作しているエディターの方がこのブログを見ていることはありえないので、ここは「なし」のプログレッシブ一択だ。
表示形式
「タイムベース」の設定で「29.97 フレーム/秒」を選択していれば、この表示形式の一番上は「29.97 fps ドロップフレームタイムコード」と表示されているはず。
ちなみにテレビ関係の制作だと「ドロップフレーム」での制作が必須になる。
それ以外の多くのエディターは、正直どちらでも大丈夫。
なので、特にここは変更する必要がないのでデフォルト設定でOKだ。
作業カラースペース
よっぽどプロフェッショナルな制作現場でもない限り、デフォルトの「Rec.709」でOK。
それ以外の新しい規格は、100万円もするカラーマネジメントモニターや、何十万円もするグラフィックボードを使っていないと意味はない。
オーディオ サンプルレート
オーディオ関係は、基本的にデフォルトでOKだ。
オーディオ 表示形式
こちらも同様にデフォルトで。
プレビューファイル形式
ここは難しく考えずに、Apple社の規格である「Quick Time」に設定しよう。
コーデック
ここも同じくApple規格の「Apple ProRes 422」に設定だ。
リニアカラーで合成
その他の項目では「リニアカラーで合成」というチェックボックスがある。
デフォルトではチェックマークがついているが、コイツは外しておくことをおススメする。
詳細はこちらの記事で確認していただきたい。
プリセットの保存
全ての設定が完了したら、赤く囲ってある「プリセットの保存」ボタンをクリックだ。
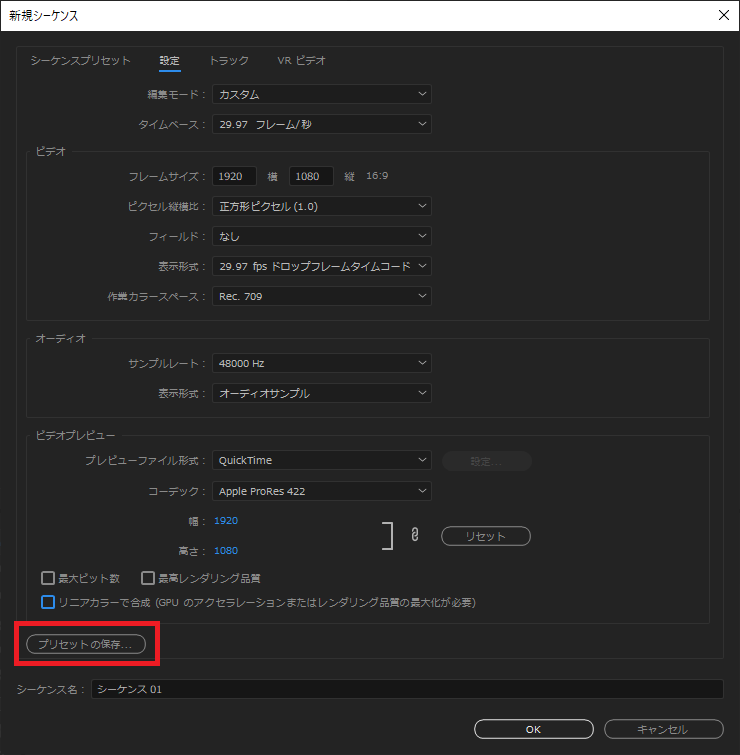
すると下のウィンドウが現れるので、任意のプリセット名を入力してOKボタンを押そう。
ちなみに、その下の「説明」欄は、記入してもしなくてもOKだ。
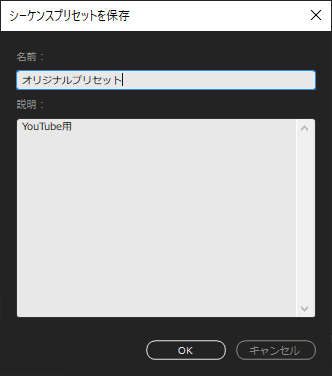
またもや「新規シーケンスウィンドウ」が立ち上がる。
「使用可能なプリセット」欄の一番下に、カスタムフォルダが追加され、今回新たに命名したプリセットが加わっているはずだ。
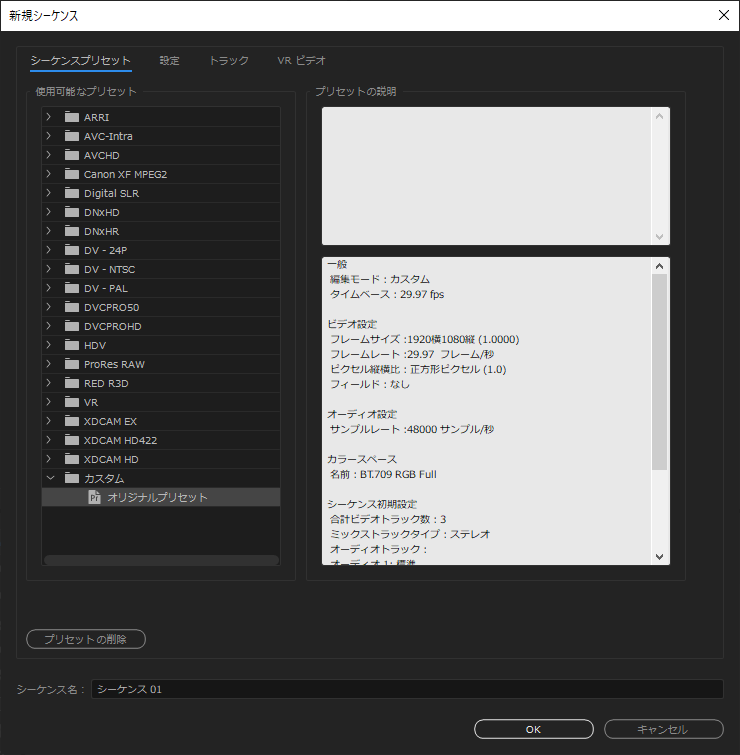
オリジナルのカスタムシーケンスは、一度作ってしまえば後はそれを呼び出すだけだ。
次回の新規シーケンス作成からは、こちらを使用していこう。
クリップの不一致に関する警告
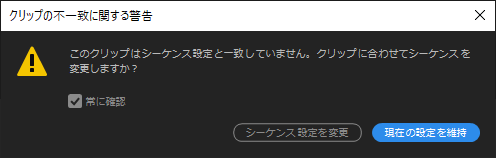
シーケンス設定と異なる規格の素材を読み込もうとした場合、上の画像のメッセージが表示される。
例えば、FHDサイズのシーケンスに、4Kの動画素材を読み込もうとした時など。
しかし、ここでクリップに合わせてシーケンスの仕様を変更してはいけない。
なぜなら、違う規格の素材が読み込まれるたびに、シーケンスの仕様がコロコロと変わってしまうからだ。
どんな規格の動画を作りたいかは、最初にシーケンスを設定した時点で決まっているはずだ。
ならばそれは不動のものとして、新たに入ってくる素材のほうをシーケンスの規格に合わせるべき。
これは、初心者が迷いがちになるポイントなので覚えておこう。
まとめ
今回は、「初心者がシーケンス設定に迷ったらこうしておけばOK」という私なりのアンサーをご紹介させていただいた。
当然編集スキルも上達してくれば、専門的な案件も増えてくる。
が、そんなものは必要に迫られたら覚えればよいこと。
最初から頭をこんがらせる必要はない。
もしあなたが本格的に動画編集を学びたいとお考えなら、スクールで学ぶという選択肢もある。
今回の記事のように、単発的な情報収集ではなかなかトータルスキルが身に付かないからだ。
しかし動画スクールもピンキリで、中には費用対効果が悪いところも存在する。
なのでプロの目から見た、本当にお勧めできる動画スクールをいくつか抜粋させていただいた。
もしご興味があれば、あなたのキャリア形成のひとつとして、本格的に動画制作を学んでみてはいかがだろうか。
下に紹介する、動画スクールを徹底比較した記事がお役に立てれば幸いだ。




