動画マーケター&エディターのTAKAです。
テロップの枠のことを、人によっては「縁取り」「ストローク」「アウトライン」などと呼ぶかもしれない。
これは文字を目立たすには有効な方法なのだが、一歩間違えるとダサくなってしまうのがこの縁取りのむずかしいところ。
そこで今回は、
「シンプルな縁取りだけど、なんかオシャレ!」
なテロップを、簡単に作成できる方法をお伝えしたい。
ここでは便宜上「ブラーストローク」なんてカッコつけた言い方で統一させていただこう。
大したコトやってないのに、ハイセンスに仕上げることのできるブラーストローク。
Adobe PremiereProと、Adobe Photoshopの2つのアプリケーションでの作成方法をご紹介していくので、ぜひ活用していただければ幸いだ。
テロップの枠をぼかす方法【プレミアプロ編】
ブラーストロークをPremiereProで設定するにはドロップシャドウを使用していく。
①まずはお好きなフォントスタイルでテキストを作成し「エッセンシャルグラフィックス」からそのテキストを選択。
②「整列と変形」の中の「水平方向に整列」ボタンを押して、左右中央揃えにしておこう。
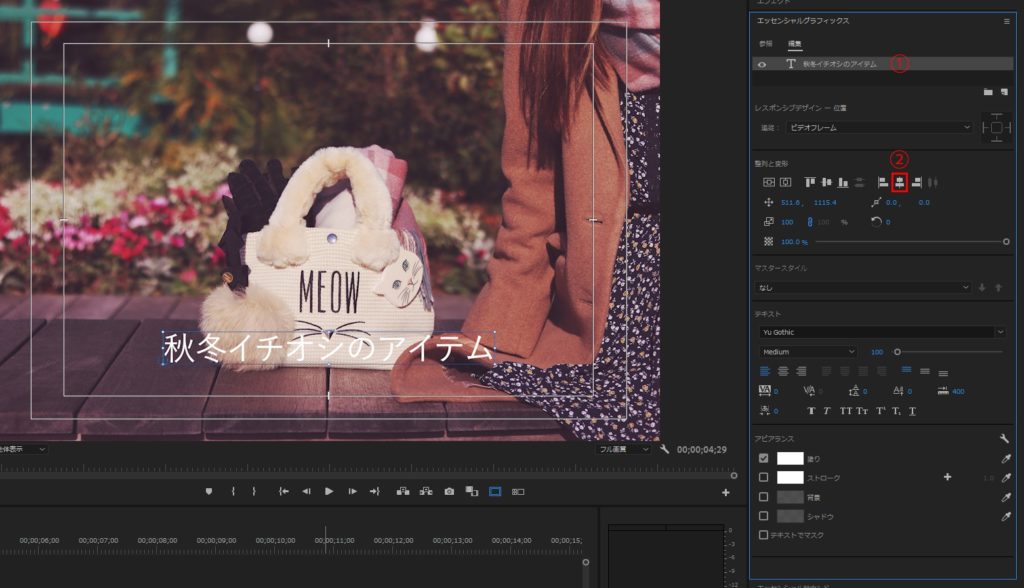
③同じエッセンシャルグラフィックス内の「アビアランス」の中の「シャドウ」にチェックマークを入れる。
④チェックマークの右隣りの四角をクリックして、今回のブラーストロークに適用したいお好きな色を選択しよう。
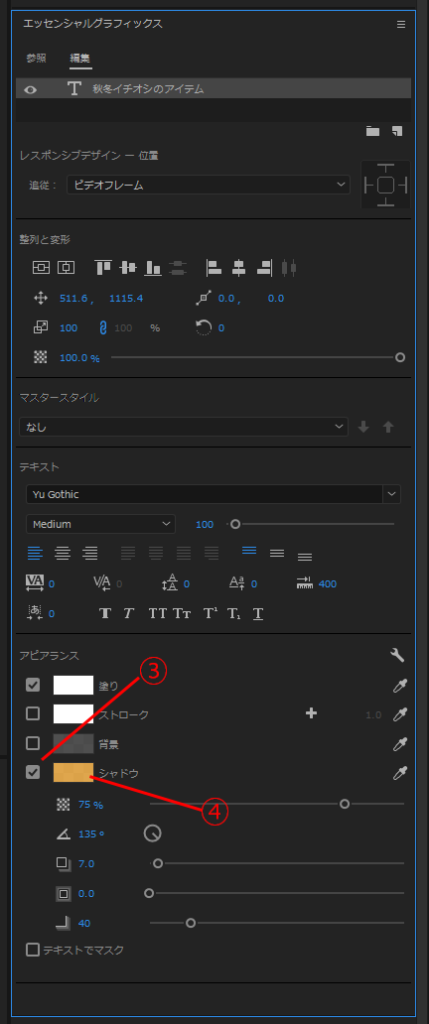
さてさて、ここから最後の工程に入る。
順不同になるが、真ん中の⑤番から設定するのが分かりやすいと思うのでお薦め。
⑤これはドロップシャドウの「奥行感」の調整バーにあたる。
ここを「0」にすることによって、テキストの真裏にシャドウが隠れて、テキスト裏から360度均等に後光が指しているような表現が可能になるのだ。
⑥ここでドロップシャドウの大きさ(シャドウの太さ)を調整できる。
細すぎると目立たないし、太すぎると主張が激しくなりすぎる。
適宜調整してみていただきたい。
⑦ドロップシャドウの「ぼかし具合」の調整バーがこちらだ。
ぼかし過ぎると目立たなくなり、ぼかしが足りないと通常のストロークと大差なくなり面白味に欠ける。
こちらも適宜調整が必要だ。
⑧この項目はドロップシャドウの「透明度」の設定になる。
こちらはお好みで調整していただければ結構だ。
⑨この項目はドロップシャドウの「影が落ちる角度」になる。
通常のドロップシャドウの設定ではどの角度に影を付けるか重要だが、今回は⑤の工程で「0」に設定しているので調整の必要はない。
なのでこの項目は最後に紹介させていただいた。
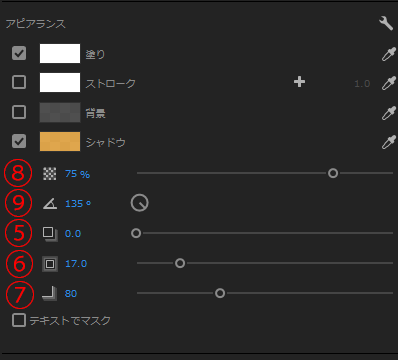
テロップの枠をぼかす方法【フォトショップ編】
今度はPhotoshopでブラーストロークを作成する方法の紹介だ。
こちらもPremierePro同様、特に難しいことはない。
なので、ササッと紹介していこう。
まずは適当に画像にテキストを乗せよう。

操作画面の右下にテキストのレイヤーがあるので、その右側の何も表示されていない部分(赤丸部分)をダブルクリック。
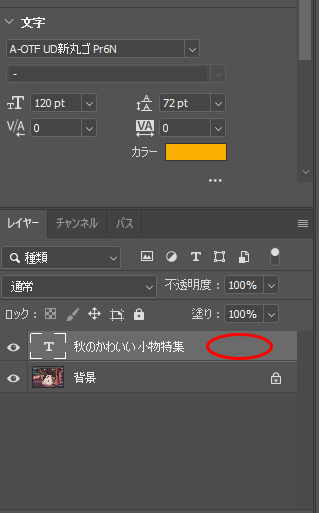
そうすると下のように「レイヤースタイル」の設定ウィンドウが開く。
①「レイヤー効果」から「光彩(外側)」を選択。
②「描画モード」は通常でOK。
③「不透明度」はお好みでOKだが、ここでは75%としておく。
④ここでお好みのストローク色を設定。ここでは白とする。
⑤「エレメント」の中の「テクニック」は「精細」でいいだろう。
ちなみに「さらにソフトに」を選択するとストロークの濃さが薄くなる感じだ。
⑥「スプレッド」はストロークの透過度の設定。お好みの設定でOK。
⑦「サイズ」はストロークの大きさ(幅)のこと。こちらもお好みで。
⑧「輪郭」は色々いじってみて変化を確認してみていただきたい。特にこだわりがなければ初期設定のままでOKだ。
⑨「範囲」も透過度に影響を与えるパラメータだ。丁度いい塩梅を見つけてほしい。
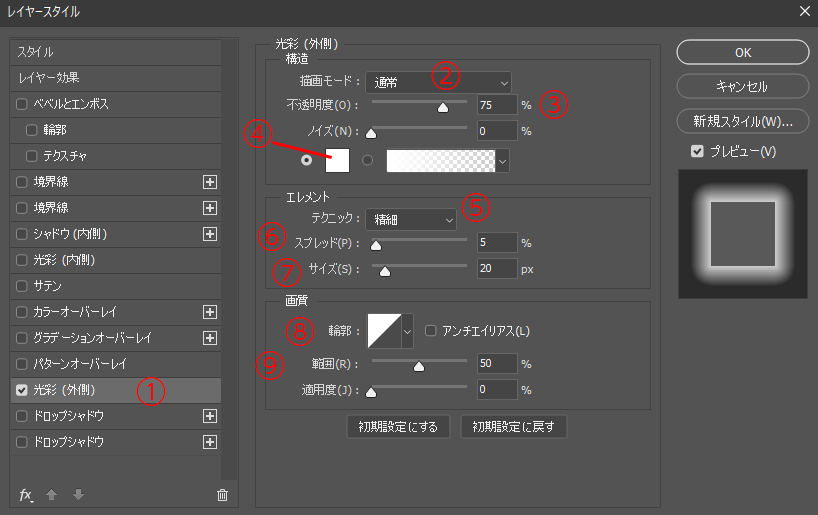
大体いじる箇所は以上となる。
上記の設定で下図の仕上がり具合になる。

さすが画像加工専用ソフトだけあって、ブラーの掛かり方がPremiereProと比べて繊細でキレイな印象を受ける。
まとめ
今回は「ブラーストローク」の作り方について、PremiereProとPhotoshopの2パターンを紹介させていただいた。
どちらの方法を選んでも特に大差はないと思うが、あえて色付けするなら、
・手軽に作りたいならPremierePro。
・仕上がりにこだわるならPhotoshop。
こんな基準で作成するソフトを選んでもいいのではないだろうか。



