動画マーケター&エディターのTAKAです。
昨今需要が高まっているYouTubeの動画編集で、テロップ挿入作業に悩んでいる人が増えているようである。
「なんかイマイチ見づらいかも…。」
と、ご自身の制作物とにらめっこしていないだろうか?
でも安心していただきたい。
映像制作会社にて現役のディレクター&編集者をしている私が、取り入れるだけでYouTubeのテロップ品質がグンと良くなるコツを10個ご紹介させていただこうと思う。
この記事をご覧いただければ、YouTubeにアップする動画として、一通りのベーシックなスキルを手に入れることができるだろう。
テロップ制作に慣れないうちは、ぜひこのページを開きながら作業をしていただければ幸いである。
基本3大要素
仕事柄、YouTube案件をはじめ企業様のイメージ映像や商品紹介動画を日々制作していて思うこと。
それは視認性の高さが最もクライアントから求められると言う事実。
当たり前と言えば当たり前なのだか、なまじ色々なテクニックを覚えてくると相手から望まれないレベルまで装飾してしまうという自己満足の世界に陥ってしまうことがある。
(中二病か?!)
ここで一度「視聴者側はテロップに何を求めているのか?」という根本に立ち返ってみたい。
そこで、これだけは外せない「テロップ3大要素」をご紹介していこう。
コントラスト
コントラストとはつまり対比のこと。
そして、そのフォントで重要な対比とは、
・明度(明るさ・暗さ)
・濃淡(色の濃さ・薄さ)
最低限として、このふたつを意識していただきたい。
まずは文字と背景の明るさの関係から。
どんなにお気に入りの明るい文字色があったとしても、背景が明るいのであればそれはあきらめなければならないだろう。

これではよく見えない…。
背景が明るいのであれば、文字は暗くする。
または背景が薄いのであれば、文字は濃くしなければ引き立たない。

俄然よく見えるようになった。
反対に背景が暗い場合は、濃い文字色は禁物だ。

文字の濃さだけでなく、文字色も茶系にしたもんだからこの通り…。

やはり、こうでないといけない。
先ほどとは反対に、背景が暗ければ文字色は明るく。
または背景が濃いのであれば、文字色は薄くするのが定石なのだ。
縁取り
文字の縁取りもテロップにとって重要な要素のひとつである。
使用するアプリケーションよってはこれを「境界線」「アウトライン」「ストローク」と読んだりするが、どれも同義語と捉えていただいて構わない。
まぁ呼び方はどうでも良いのであるが、この縁取り意外と奥が深い。
ズバリ、私がテキストの縁取りで気をつけたいことは以下の3つだ。
文字と縁のコントラスト
浮遊感
テロップ縁取りの太さ
こう言っては何なのだが、テロップの縁取りは個人的にはなるべくなら使いたくない。
それはダサくなるから。
下の2種類のテロップを見比べてみていただきたい。


下のテロップに対して、上のテロップはなんか芋臭く(死語!)見えないだろうか?
そう見える理由は縁が太いから。
太い縁取りは、どこか昭和のテレビ番組に出てきそうなレトロ感が漂うと思うのは私だけだろうか。
これが、ワザとこういう雰囲気を狙うならOKだ。
しかし現代風のオシャレなイメージにしたい案件であれば、クライアントからの好意は諦めなければならないだろう。
選定するフォントスタイルによっても大きく印象が変わるので一概には言えない。
しかし、縁の太さによるオシャレ度の変化は決して軽視できない要素なので、ここは覚えておいていただきたい。
もし洗練されたテロップ制作をお考えであれば、
↓
・縁取りを使う場合は、視認性を確保できる範囲で縁幅を細くする
このような順序で思考されることをお薦めしたい。
文字と縁のコントラスト
ここでも再登場のコントラスト。
コントラストの概念は先ほどお伝えしたので割愛させていただくが、ここでも目的は一緒である。
それは視認性を上げること。
先ほどお伝えした縁幅の要素と、このコントラストの組み合わせを色々試してみて、しっくり来るパターンを見つけていただきたい。
文字の浮遊感
浮遊感とは文字に立体感を持たせて、浮き上がらせることである。
代表的な効果はドロップシャドウだろう。
文字に影を付けることにより、ちょっとした3D効果が簡単に得られる。
近年の編集ソフトは、ひと昔前と違い高度なドロップシャドウを付けることが可能になった。
なのでオーソドックスなスタイルだけでなく、ひと工夫してみても面白い。
ここでの私のお薦めは、文字の背後から後光が差すように影を放射させるスタイルだ。
私の造語であるが、この縁取りスタイルを便宜上「ブラーストローク」と呼ぶことにさせていただく。
下の記事では、ブラーストロークの設定方法をPremiereProとPhotoshopで解説しているので参考にしていただきたい。
フォント
フォントのスタイルは、良くも悪くもそのまま作品のイメージに直結する。
企業案件などのコーポレート系映像では、フォーマルな印象のあるゴシック体や明朝体が良いだろう。
対して、コミカルな感じの動画であればポップ体、カワイイ系であれば手書き風など、ある程度の方向性は決まっている。
企業案件やイメージビデオなどでは、ひとつの制作物の中でフォントスタイルをコロコロ変えるのは御法度だ。
しかしYouTube映像では、このセオリーは当てはまらない。
チャンネルの雰囲気によっては、むしろ積極的に崩していっても良いかもしれない。
たとえばエンタメ系チャンネルなどでは、いきなり「ボンッ」とコミック系テロップが出ることも多い。
それはさておき、先ほど「フォントスタイルはイメージに直結する」とお伝えしたが、これを利用して演出効果を高めることができる。
例えばポップにしたい場合は、

怒りを出したい場合は、

恐怖をあらわしたい場合は、

こんな感じである。
番組中の基本のフォントスタイルが流れている中で、ちょいちょいこのような強調テロップを使うことで単調化を防止でき、飽きることなく視聴してもらえる効果が望める。
もちろん、このような強調テロップは太い縁取りも全然OKだ。
配色やコントラストと組み合わせて、大きく目を引く演出効果を積極的に狙っていただきたい。
見やすさ要素
次にお伝えしたいのが、視聴者が見やすくなる一歩踏み込んだひと工夫。
例え視認性の高いテロップが出来上がったとしても、細かい配慮が足りないばかりに見る側にストレスを与えてしまうことも多々あるもの。
そこで大事になってくるのが「位置」と「時間」という概念だ。
表示位置
ひとくちにテロップと言っても、いくつかの種類がある。
ここでは一般的な2種類のテロップについて、その表示させるべき位置についてご説明したい。
フォローテロップ
代表的なのは、演者のセリフや大事なポイントのみを表示するフォローテロップ(コメントフォロー)だろう。
この呼び方は人それぞれだが、ここではフォローテロップと統一させていただくとしよう。

上の画像は「Adobe PremierePro」での表示画面。
フォローテロップはセンター揃えが基本になり、これは皆さんご存知のことと思う。
ここで注意すべきは縦位置だ。
画面上に2つの白い枠が見えるが、これは
内側:タイトルセーフマージン
と呼ばれるエリアである。
これは何かと言うと、
「テレビ放映を目的とした制作をされる方は、この枠内に表示を収めて下さいね。」
と言うもの。
テレビは中央部を拡大して端を切り落とす「オーバースキャン」という技術が採用されている。
なのでテレビ向けの映像制作をされる方は、テロップが放映時に見えなくなっては大変なので、内側の枠内に収まるように編集する必要がある。
では我々のような、YouTubeをはじめとしたWEB向け映像や、DVDコンテンツの制作ではどうか…?
これらの媒体は基本的に完成した映像通りに全画面表示されるので、基本的には無視でOKだ。
ただしYouTube映像を制作される方には、このガイドが別の用途として有効になってくる。
特に外側の「アクションセーフマージン」がキモだ。
下の画像を見ていただきたい。

赤字のテロップは外側のアクションセーフマージンをはみ出している。
それに比べて、先ほどお見せした白字のテロップはアクションセーフマージンの中に収まっているのが分かるだろう。
ではそれぞれYouTubeの画面で、実際にどのように映るか確認してみたい。

画面下端に「シークバー」と呼ばれる再生バーが見える。
映像画面内にマウスオーバーさせると数秒表示されるやつだ。
アクションセーフマージン内に収まっている白字テロップは、シークバーが表示されてもテロップの文字が隠れることはない。
もうお気付きだと思うが、アクションセーフマージン外にはみ出た赤字テロップはこの通り!
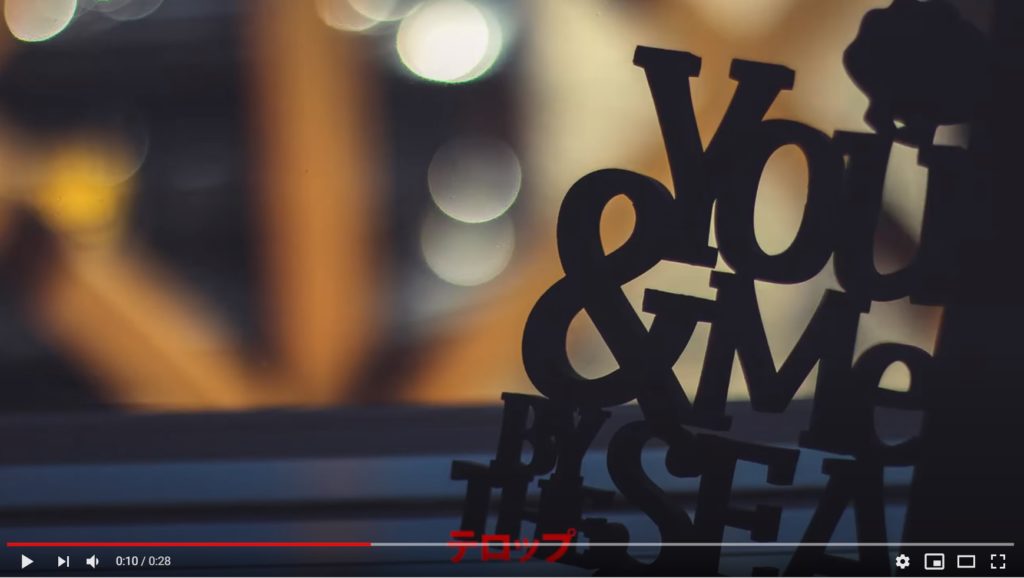
シークバーに文字が隠れて、見にくくなっている。
このシークバーは数秒で非表示になるものの、バーの上にマウスポインターが残っている場合は表示され続けてしまう。
エンドユーザーがどのような環境で視聴するか分からない。
制作者としては万全を期して、下方のテロップはアクションセーフマージン内に収めたいところだ。
ただし、シークバーは画面下にしか表示されない。
画面上と画面左右のセーフマージンに関しては、はみ出してしまっても特に大きな問題はないだろう。
ショルダーテロップ
ショルダーテロップとは、その名の通り画面上の「肩」の部分にあたる「左上角と右上角」に表示させるテロップのことを指す。
このテロップは、番組タイトルやその回のテーマなど、長時間表示され続けるアイコン的な目的で使用されるもの。
ショルダーテロップの表示位置は、制作者によってタイプが分かれるところ。
下のようにアクションセーフマージンに収まるようにすると…

実際にはこんな感じに表示される。

このようにフォローテロップ同様に、アクションセーフマージン内に収めて制作する編集者も多い。
ただ私の場合は、下の画像のようにショルダーテロップはセーフマージンをはみ出し、画面ギリギリに表示させることが多い。

するとこんな感じに表示される。

パッと見で、特におかしな点は見られないと思う。
私がこのスタイルを採用する理由は次の2つだ。
・画面上部にはシークバーのような表示を邪魔する要素がほぼない。
・動きの多い演者の場合、ショルダーテロップと演者の頭部が被ってしまうこともあるので、なるべく表示スペースを確保したい。
下は実際のYouTube表示画面の比較になる。
テロップのデザインにもよるが、ショルダーテロップを端から浮かすと何か落ち着かない感じがするのは私だけであろうか…。


ここは好みの問題でもあるので、ご自分で収まりの良いほうを採用していただきたい。
表示時間
さて、表示位置の次は「表示時間」についてお話したい。
まずは業界標準の話から。
私たち映像制作会社が商業用映像を制作する場合、
アルファベット:1秒間に12文字
を目安としている。
まぁ、読むスピードの個人差もあり、厳格に「コレっ」とは言いにくいのだが、この基準に沿って過去にクレームもなかったので踏襲しておいて良いだろう。
演者のセリフに合わせて表示させるフォローテロップの場合は、もちろん演者がしゃべるタイミングで表示させるのが基本となる。
ただこれで終わっては面白くないので、私が普段から取り入れている小技をひとつお伝えしよう。
それは、
ようにしている。
これは長年制作を続けていて個人的な肌感覚から生まれた方法なので、理論では説明が難しい。
あえて言葉であらわすと、
演者の喋り出すタイミングと同時にテロップを表示させると、それを追って見続けていると疲れてくる。
または、ジワジワと得体の知れないストレスが蓄積されてくる。
このような感覚になるのだ。
耳からの情報より、ほんの気持ち早く目からの情報を入れてあげることにより、脳が認識しやすくなるのかな、と個人的には思っていたりする。
「フォローテロップ」という名の通り、視聴者の理解を助けるために、こういった地味な要素を取り入れてみるのも一興かもしれない。
装飾要素
これまでお伝えした要素がきちんとクリアできれいれば、クライアントに納品しても問題ないレベルに来ているはずだ。
ここからは、更にリッチなコンテンツに仕上げていくためのテクニックをご紹介していこう。
特に昨今のYouTubeでは、エンタメ系を中心に派手なテロップ演出が当たり前になってきている。
そのため視聴者やクライアントの満足度を高めるには、装飾スキルが大きく影響してくる。
そして何といっても、クリエイターとしてのあなたの個性を伸ばす大きな要素なので、新しいテクニックは貪欲に吸収して損はないだろう。
ここでは代表的な装飾効果を5つご紹介させていただきたい。
座布団
文字の背景に何らかの矩形やデザインをあしらうことを「座布団」または「ベース」と言ったりする。
簡単に言えば、文字の視認性を上げるための下敷きということだ。
下の画像のように背景がゴチャゴチャしていたり、文字色と背景色のコントラストが低い場合に用いられます。

これではとても見づらい…

座布団を敷くことで、文字の視認性が格段に良くなる。
上角に表示するショルダーテロップには、デザイン性の高い座布団が使われることが多い。
これは動画内でアイコンとしての役目もあるため、キャッチーなデザインにすることで視聴者の印象を高めることが狙いだ。
しかしフォローテロップではそこまでは求められない。
変に凝ったデザインより、なるべくシンプルなデザインにして次々表示される文字情報をいかに視聴者に伝えやするするかを最優先に考える。
次は座布団付きテロップの配置位置について。
座布団全体をセーフエリア内に入れるように配置すると、文字位置が中に入りすぎてしまう。
なので下の画像のように、文字部分だけエリア内に入っていればOKだ。

例え座布団の一部がシークバーに隠れてしまったとしても、最低限として文字情報だけ視聴者に伝われば問題ない。
下の記事では、PremiereProをお使いの方に、フォローテロップの座布団を自動的に作成する方法をご紹介している。
これは本当に便利な機能なので、PremiereProをお使いの方は是非一度目を通していただければと思う。
強弱(色・大きさ)
文字の色や大きさも、視聴者の印象を左右する大きな要素のひとつである。
例えば強調したい単語を大きくしたり…

はたまた色を変えてみたり…

比べると一目瞭然だろう。
派手な演出をしなくても、強調したいワードの大きさや色を工夫するだけで、だいぶ印象が違ってくる。
アニメーション
ここからは少し難易度が上がってくる。
いわゆるテキストアニメーションという手法のご紹介だ。
左右から文字が出てきたり、ボンっと大きく飛びだしてきたりするやつのこと。
「そんなの業務用の特別なソフトが必要なんじゃないの?」
これから編集にチャレンジしようとしている初学者には、そう思う方も多いかもしれない。
そこは安心していただきたい。
簡単なアニメーションなら、特別なソフトやプラグインを使わなくても基本的な編集ソフトだけで完結できる。
しかし全てのテロップを無駄に動かしてしまうと、とっちらかってしまう。
「ここぞ」という強調したい文章のみ動かすことで、より一層の強調効果をもたらしてくれるのだ。
下の記事で、PremiereProだけで出来る簡単なテキストアニメーションの作り方を解説させていただいている。
基本的な動きを3つ紹介しているので、向上心の強い方はぜひ取り入れていただきたい。
文字内装飾
文字内装飾とは、
・グラデーション
・テクスチャ
・透過
などを字体の中に施すことで、テロップに様々な演出効果を加えることを指す。
ここまで出来るようになると、かなりリッチなコンテンツが制作できるようになるだろう。
ただ、動画編集ソフトだけでは、文字装飾に限界があるもの事実だ。
有名YouTubeチャンネルや、テレビ番組のようなリッチな装飾を施すには、Adobe Photoshopなどのソフトが必要になってくる。
更に抜きん出たい方は、これらを積極的に取り入れてライバルチャンネルを引き離してもらいたい。
効果音(SE)
最後の飾り付けは音。
これも昨今のYouTubeチャンネルではお馴染みだろう。
「ドドン」や「パフッ」といったやつだ。
特にエンタメ系のチャンネルで多用されている。
ただこれも「過ぎたるは猶及ばざるが如し」で、使いすぎるとそれだけでウザくなり視聴離脱につながってしまう。
表示させるテロップの全てに効果音をつけるのではなく、強調したいテロップに絞って使用したほうが良いだろう。
「効果音はどうやって手に入れるの?」
「お金はかかるの?」
このような声が聞こえてきそうだが、心配無用だ。
今はとても良い時代になったものである。
無料でもなかなかの品質の効果音素材を入手することができる。
お薦めは以下の3つのサイト。
YouTubeで使用する程度の効果音であれば、この中で最適なものがまず見つかると思う。
提供してくださるサイトに敬意を払いながら、有難く恩恵を享受したいところだ。
どのサイトもとても使いやすいが、念のためクレジット記載などの利用条件には目を通しておいて欲しい。
細かいテクニック
最後に現役クリエイターとして、現場で気付いた細かいTipsを少々お伝えしたい。
作品によっては取り入れないほうが良いケースもあるので、取捨選択して使っていただけたら幸いだ。
句読点の排除
まずは下の画像をご覧いただきたい。

句読点をテロップに表示すると、単純に野暮ったく見えないだろうか?
それでは次の画像はいかがだろう?

上と比べて、どことなくスッキリ見えないだろうか?
これが普通の文章と、テロップで表示させる文章の大きな違いのひとつだったりする。
このくらいの短文であれば、句点(。)はテロップには必要ないだろう。
べつに句点が無くても文章の終わり部分は分かりやすいので、明らかに無いほうがスッキリ見える。
さて、読点(、)はいかがだろう?
好みにもよるが、私はこれも無いほうがスッキリすると思うのだ。
画像のように若干スペースを開けるだけで、読点としての区切りの役割としては十分だ。
しかし、ここで注意点がひとつ。
スペースは半角で空けること。
これを全角で大きく明けてしまうと、これまた野暮ったい…。
なんとも微妙なバランスというものは難しいものである。
この考え、共感いただけるならば是非ご自身の制作物にも試していただきたい。
まとめ
YouTubeのテロップを作るためのコツを11個ご紹介させていただいたが、いかがだったであろうか?
BGM替わりに聴くようなチャンネルでなく、映像をしっかり見てもらう必要のあるチャンネルでは、テロップの存在は視聴者の視認性向上に大きく関わってくる。
チャンネル登録者や視聴時間を少しでも増やすためには、テロップのクオリティを貪欲に向上させることが大きなファクターとなるだろう。





