動画マーケター&エディターのTAKAです。
プロの動画編集者の編集作業が早いのは、豊富なスキルと経験が備わってるからに他ならない。
しかし、それだけではない。
作業が早いということは、無駄な動きが無いことも大きな要因なのだ。
「無駄な動き」の中には、事前準備やフォルダ管理など、様々な時短につながるファクターがある。
が、その中でも最も作業時間に影響するのは手元の動きだろう。
プロや経験の長いエディターは、例外なくデバイスを操作する動きに無駄がない。
実はそこにはひとつの答えがある。
彼らなりの「型」、ないし「構え」、いわゆる「ホームポジション」が存在するのだ。
その「基本の構え」から効率よく目的の操作を行い、編集作業の時短につなげている。
上級者のほとんどが無意識で取り入れているであろう、この基本の構えを編集ホームポジションと名付けてみた。
今回は、編集ホームポジションを深く考察し、私なりの見解と普段の作業で取り入れている3つの型をご紹介していきたいと思う。
編集ホームポジションの基本的な考え方
ブラインドタッチでの文字入力に、ホームポジションの習得が不可欠なのは言うまでもない。
ホームポジションとは、長い年月をかけて最速のタイピングのために行き着いた「型」だからだ。
左人差し指を「F」、右人差し指を「J」に乗せ、そこから左右対称に両手をキーボードの上に乗せるのが基本形。
編集ホームポジションとは、まさしくそれを動画編集に当てはめたものだが、文字タイピング用の型とはちょっと違う。
左手はキーボードの左側にセットし、右手は右手デバイスを握りっぱなしが基本形となる。

その概念は、直感的な操作は右手で行い、効率的な操作は左手で行うというもの。
それを実現させるためのポイントは以下の2つ。
- 特殊な操作以外は、右手はマウス(トラックボール)の操作に専念する
- 使用頻度の高い操作はキーボードの左サイドに集め、なるべく左手を大きく動かさない
この「大きく動かさない左手」の実現には、キーボードショートカットの設定が切っても切り離せない。
下の記事を併読しながら読み進めていただくと、より理解が深まるだろう。
編集ホームポジション|マウスなどの右手デバイスの設定
この記事のメインである「左手とキーボードの関係」を説明する前に、右手にあてがう役割をお話しておきたい。
右手が担う領域
先ほど「右手はマウス(トラックボール)を握りっぱなしにする」とお伝えした。
その理由は、右手デバイスのほうが有利な操作が存在し、その作業量も左手以上だからだ。
だったら右手と左手の操作を明確に分担して、お互いに連携しながら作業したほうがスピードが上がる。
そして右手デバイスと相性の良い操作はこの2つが代表的だ。
- クリップやオブジェクトの選択や移動、コントロールパネルの選択など、クリックボタンによる直感的な操作
- タイムライン関連の操作
マウスなどのクリックで行う操作は右手で行うのは当たり前だが、タイムラインの操作も右手との相性が良いと思っている。
そしてこの2種類の操作だけで、やり方次第で全体の半分以上の作業量となる。
だから、右手はこれらの作業に集中させてあげるほうが効率が良い。
右手デバイスのカスタムはシンプルに
マウスやトラックボールなど、右手デバイスに設定するボタンのカスタマイズはシンプルなほうがいい。
先ほど述べた、右手の操作範囲を限定することも理由のひとつ。
そしてもう一つの大きな理由は、いかなる環境でもストレスのない編集作業を可能にするためである。
最近は多ボタンマウスに代表されるように、多くのボタンに独自のコマンドをカスタマイズ設定できるデバイスが増えてきた。
それを駆使して、ほとんどの操作を右手で完結するエディターも中にはいる。
しかし私は多機能な右手デバイスは使わない派だ。
それは業界人ならではの作業環境によるもの。
自分のPCのみでしか編集作業を行わないなら、それも良いだろう。
しかし我々のように、あらゆるデバイスを使用しなければならない環境では逆に混乱してしまう。
- 自分のPCでの通常作業
- 社内の別のPCを使っての調整作業
- クライアント先のPCを使っての修正作業
- 撮影現場でノートパソコンを使用しての応急作業
様々な状況下での作業で重視されるのは、いつもと変わらない操作性だ。
マイマウスの持ち込みも、多機能ボタンを設定するためのアプリのインストールも許されない環境では、右手デバイスは常にデフォルトに近い動きをしてくれたほうがありがたい。
だったら最初から、右手デバイスに多くの依存をしないというのが私の考えだ。
右手デバイスに設定するべき2つのコマンド
とはいえ、最低限の機能は割り振りたい。
あくまでキーボードの補助、という範囲において。
その最低限の機能とは、EnterとDelete。
この2つのキーに共通するのは、キーボードの右端にあるということ。
私の考える動画編集のホームポジションでは、キーボードの左側に主要のキーを集中させることが前提となる。
それゆえ、この2つのキーを操作しようとするならば、左手を大きく右へ移動させなければならない。
とはいえ、EnterとDeleteはよく使うキーだ。
ならば、これらは右手デバイスに設置してしまう。
これで左手の大移動は防げる。
そしてこの2つのキーは、「進むボタン」と「戻るボタン」への配置がおすすめだ。


なぜなら最近のマウスやトラックボールには、この2つのボタンは上の画像のように隣り合って備わっている場合が多い。
だから「ボタンが無くて設定できない」というような事態に陥る確率は低いだろう。
編集ホームポジション|キーボードの設定
右手の説明が終わったところで、今度は左手だ。
左手で行う操作の種類は右手に比べて圧倒的に多い。
故に、キーボードショートカットの設定がとても重要になる。
このショートカット設定しだいで、作業の効率は雲泥の差となるだろう。
次の章でいよいよ紹介する3つの「編集ホームポジション」は、下の記事で解説しているショートカット設定が前提となっている。
理解を深めるために、ぜひ合わせてご一読いただきたい。
先ほど「右手デバイスには多くの設定をしない」と申し上げた。
しかし左手で操作するキーボードには、これは当てはまらない。
私が愛用する「Adobe Premiere Pro」など主要な編集ソフトでは、オリジナルで設定したショートカット設定を、プリセットデータとして書き出すことができる。
それをUSBメモリに入れて常時携帯しておくのも良いし、クラウドストレージに置いておいて必要な時にダウンロードするのも良い。
違うPCで作業となった場合でもそれを編集ソフトに読み込むことで、いつでも普段と同じ操作で作業することができる。
編集ホームポジション|3つの構え方
私が編集時に多用する指の配置は、主に3タイプあることに気づいた。
いつの間にか、それらが「型」のように固定化されてきたので、ここでそれらに呼称をつけてご紹介していこう。
ジャンプカットポジション
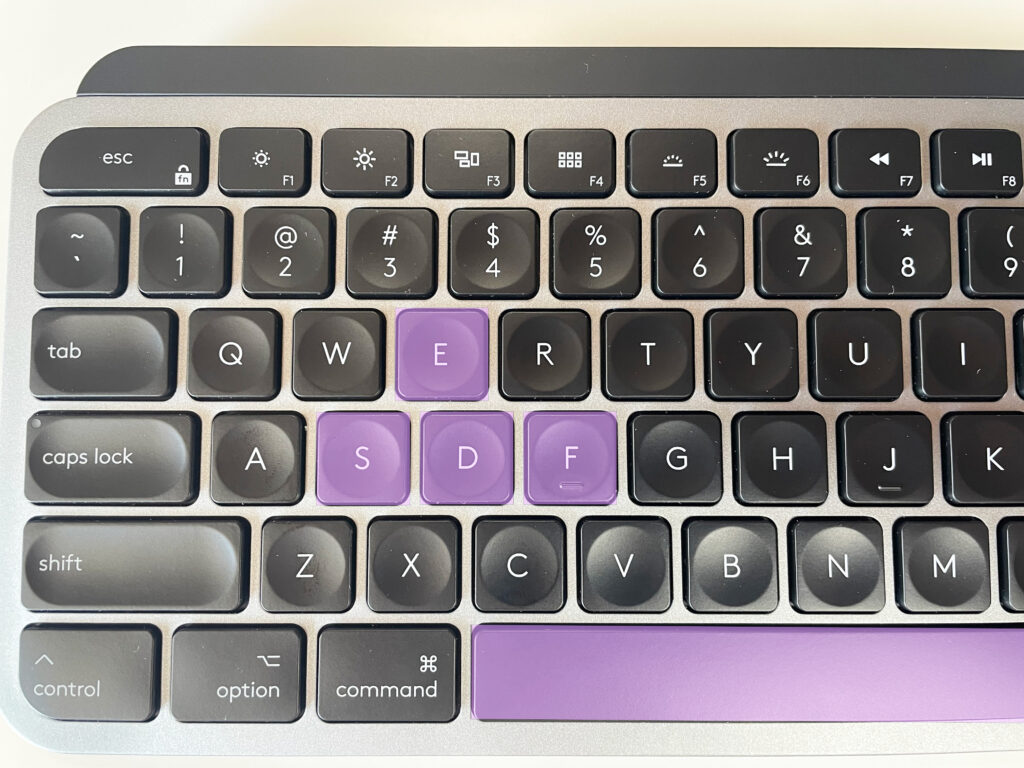

【人差し指】F
【中指】D
【薬指】S
【親指】スペースキー
編集作業をする際の汎用的なホームポジションで、オールマイティな対応が可能な基本の型になる。
特徴は、左手はタイピング時のホームポジションとほぼ同じ。
「人差し指がF」、「中指がD」、「薬指がS」、そして「親指がスペースキー」、この4つのキーへの意識を強めておく。
右手はどの型も共通で、右手デバイスを握りっぱなしだ。
なぜ「ジャンプカットポジション」と呼称しているのかというと、その名の通りYouTube編集でよく使われるジャンプカットを最速で行うことができる型だから。
ジャンプカットの手順では、まず親指で「再生」しながらタイムラインを進めていく。
そして編集点を入れたいポイントで、これまた親指で「停止」する。
ここから操作が3つに分かれる。
① とりあえず編集点(カットポイント)を入れたいなら「中指でDを押す」。
② その箇所からクリップの左側を消去し、同時にタイムライン左側の空白を詰めたいなら「薬指でSを押す」。
③ その箇所からクリップの右側を消去し、同時にタイムライン右側の空白を詰めたいなら「人差し指でFを押す」。
カットと同時に不要な部分を消去して、さらにそこに生まれたタイムラインの空白まで詰めてくれるという、一石三鳥の操作が②と③だ。
この2つのコマンドを駆使すれば、究極に合理的なジャンプカットが可能となる。
しかし現実は、そう都合よく出来ていない。
「本当にここから前は消去してしまっていいのか?」
「本当にここから後ろは全て不要なのか?」
一度だけの再生で、全て正しい判断を下すのはむずかしい。
だから「とりあえずここにカットポイントを入れておこう」と、候補となる編集点を入れながら再生し、前後のつながりを確認していく。
これがリアルに最も多くなる編集動作だろう。
そこで大活躍するのが「D」だ。
候補となるポイントで「D」を押して1つ目の編集点を打っておく。
そして、2つ目の編集点を打とうと思ってる候補のポイントに来たとしよう。
その時点で、明らかに1つ目から2つ目までの区間が不要であれば、「S」を押して一気にリップル削除できる。
そこまでの確信が持てない場合は、ここで「D」を押して2つ目の編集点を打っておく。
更にその先を再生して、「やっぱり1つ目と2つ目の区間は不要だ」と思ったなら、その区間のクリップをマウスでクリック選択して、左手中指で「E」押す。
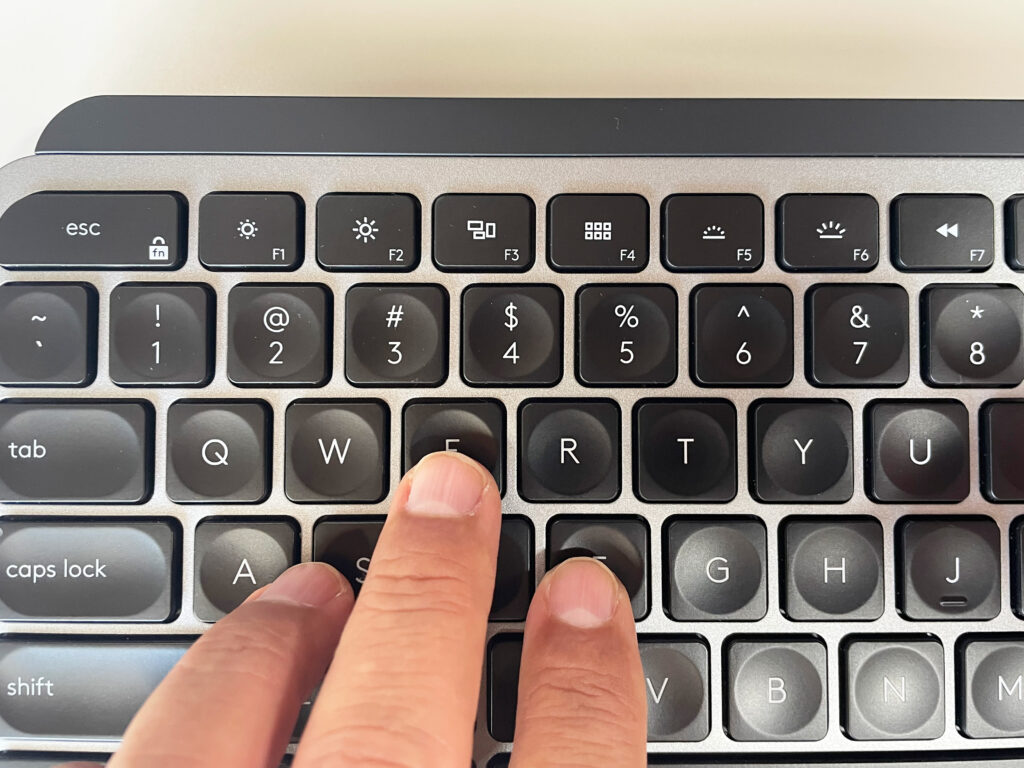
するとその区間のクリップが削除され、同時に生まれたタイムラインの空白を詰めてくれる。
この「S・D・F・E」と、「再生/停止」のための「スペースキー」を合わせた4つのキー操作のコンビネーションで、ジャンプカットのスピードを最速へと導いていくのだ。
スキップポジション
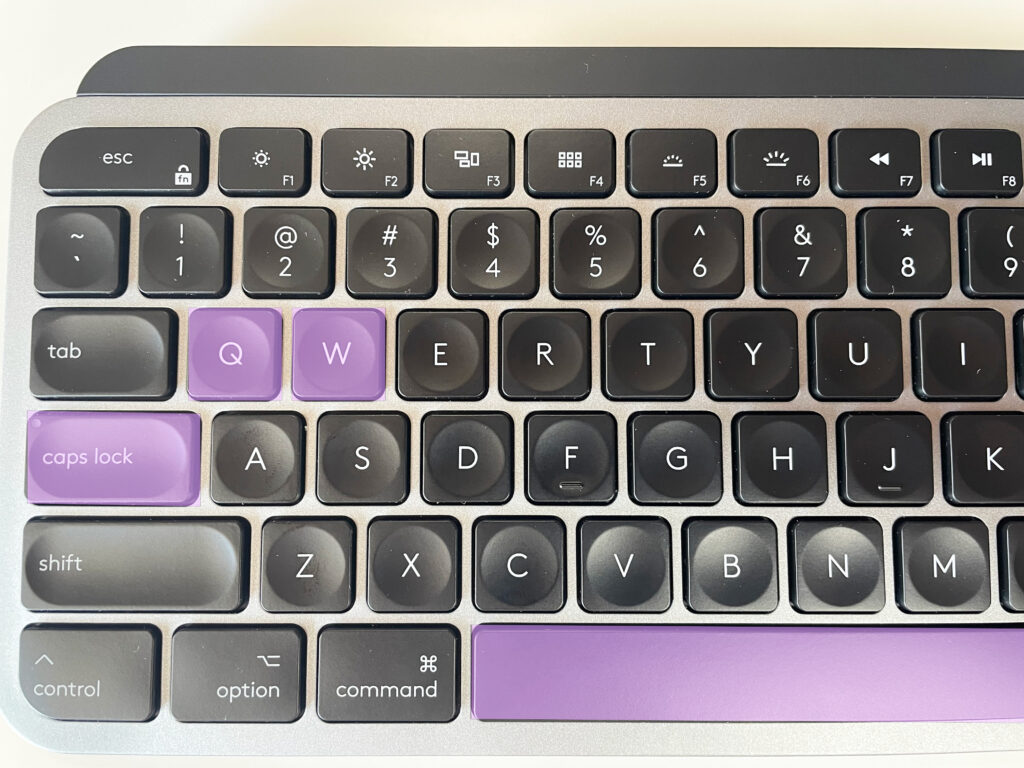

【人差し指】W
【中指】Q
【小指】コントロールキー(Caps Lock)
【親指】スペースキー
これは、クリップの先頭まで再生ヘッドをスキップしたいときに使う。
どういうことかと言うと、例えばこんな用途だ。
そのクリップがどんな映像なのかを、最初のフレームの画を見て確認する。
または、テロップクリップの各先頭フレームまでスキップし、テキスト内容が間違っていないか確認する。
人差し指で「W」を押して、次のクリップの先頭へとスキップ。
タイムラインを戻る場合はその逆で、中指で「Q」を押して、前のクリップの先頭へとスキップする。
ちなみに、シフトキーと併用すればマーカーごとにスキップできる。
クリップやマーカーなど、任意のポイントごとにポンポンとスキップしながらの作業には、この型がマッチする。
シャトルカットポジション
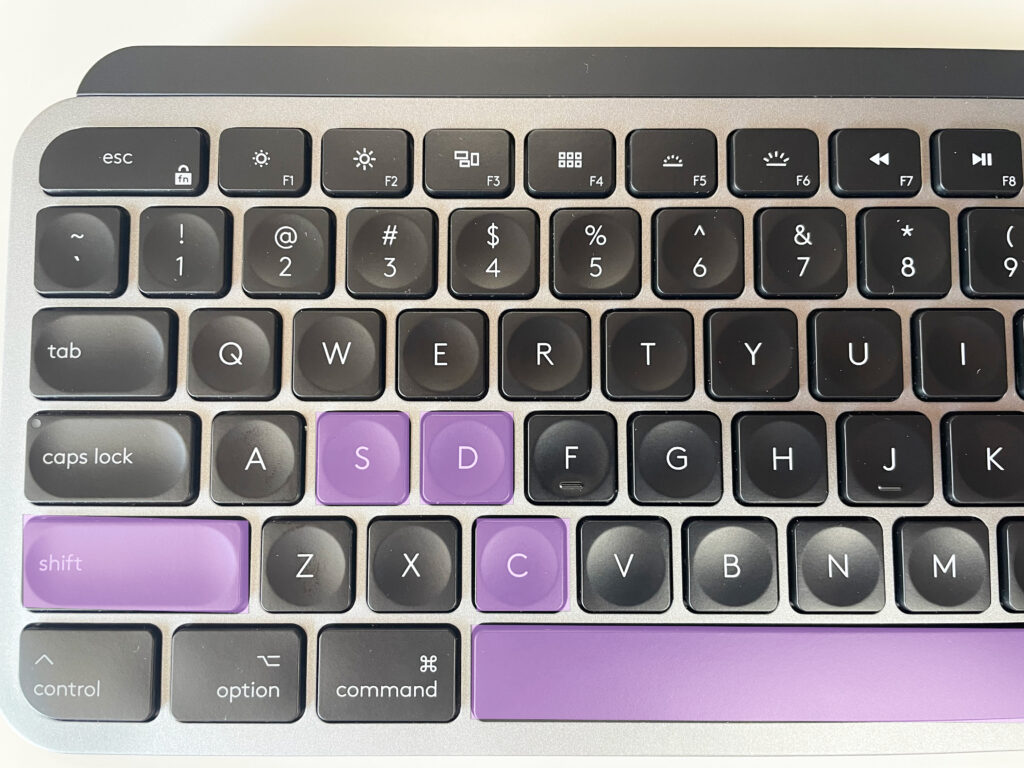

【人差し指】C
【中指】D
【薬指】S
【小指】シフトキー
【親指】スペースキー
最後は、ジャンプカットポジションの発展版だ。
ジャンプカット作業をスピーディーに行いたいときに有効なポジションだ。
スペースキーを使用した再生操作では、1倍速までの再生しかできない。
そんなに細かく確認しなくていい場合や、作業スピードを重視したい場合は、1倍速再生ではかったるい。
そこで有効活用したいのが「シャトル」コマンドだ。
これはキーを押すたびに、2倍速、3倍速、更にそれ以上と、どんどん再生速度が上がるコマンド。
音声が出るのは3倍速までで、それ以上は無音状態の映像が超早送り再生される。
実際には内容を確認しながらになると、3倍速でも早いだろう。
なので私は、2倍速をメインに活用している。
人差し指で「C」を2回押して、2倍速再生しながら内容をチェックする。
任意の場所で、親指で「スペースキー」を押して停止。
そこで先ほど同様、とりあえず編集点を打ちたいなら「D」、それ以前のクリップをリップル削除したいなら「S」という具合だ。
ちなみに「シャトル」の利点は、逆再生ができること。
少しだけ行きすぎた再生ヘッドを、小指でシフトキーを押しながら「C」を押すことで、再生ヘッドが左側に動いてくれる。
マウスのクリックで再生ヘッドを戻すよりも、慣れるとこちらの操作のほうが早い。
とはいえ、問題は操作が難しいこと。
2倍速再生のスピードや、逆再生など、少々熟練を要する操作だ。
最初はそのスピード感をコントロールできずに戸惑うだろう。
しかしそれを掌握できたならば、カット作業であなたの右に出る者はいなくなる。
まとめ
今回は、私の動画編集ソフト「Adobe Premiere Pro」における、編集時の構え「編集ホームポジション」をご紹介させていただいた。
それは、最速の編集作業に行き着くうえでの、私のひとつの答えでもある。
もちろん、エディターそれぞれで構えやすいホームポジションは異なる。
それは、設定しているキーボードのショートカット設定にも大いに関係してくる。
ただ、あなたがもし、これから動画編集を覚えはじめ、そして作業のスピードアップを研究しているなら、今回の記事と私のキーボードショートカットの設定がひとつの参考になればと思う。
最終回答にはならくても、何かしらのヒントになれば幸いだ。




