動画マーケター&エディターのTAKAです。
映像制作プロジェクトで必要になる、いくつものフォルダを毎回作るのが面倒に感じている方は必見だ。
10個だろうが、20個だろうが、下層フォルダに至るまで一撃で作成できる方法をお伝えしよう。
だだし条件がひとつ。
Windows機にしか使えない技なので、Macユーザーの方はゴメンナサイだ。
毎回手作業でプロジェクトフォルダを構成していた、Windowsユーザーの皆さん。
ぜひ今回ご紹介するチート技がお役に立てれば幸いだ。
Windows機でのフォルダ管理なら「コマンドプロンプト」
今回お伝えしたい内容は、この章に書いてあることが全てだ。
それ以降の内容は、私の個人的設定の話なので大したことではない。
いくつものフォルダ作成において、劇的なチート技を成し遂げてくれるのはコマンドプロンプトというWindowsに備わるプログラムだ。
「コマンドプロンプトとは?」なんて難しい話は置いておいて、これを使うと秒で何十個のフォルダを作成してくれることだけ覚えてほしい。
それではここから、コマンドプロンプトによるフォルダの半自動作成方法を解説していこう。
コマンドプロンプト操作方法 1)
まずは元となるテンプレートを作成しよう。
これは「メモ帳」などのテキストエディタでOKだ。
テキストエディタに以下の文をコピペしてほしい。
mkdir 01_1つ目のフォルダ
mkdir 02_2つ目のフォルダ
mkdir 03_3つ目のフォルダ
今回はサンプルなので、これを「TEST1」とでもしてデスクトップに保存しよう。
コマンドプロンプト操作方法 2)
次にデスクトップ上で右クリックして、デスクトップに「新しいフォルダー」を作成しよう。
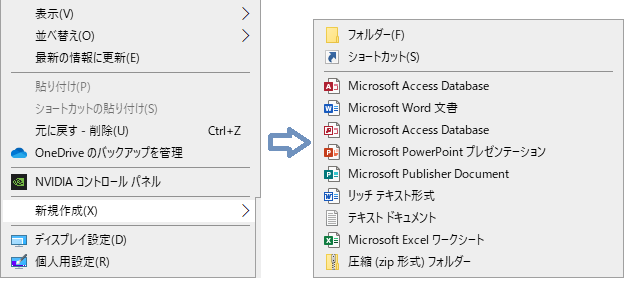
「新しいフォルダー」を開いたら、オレンジで囲った「アドレスバー」をワンクリックしよう。
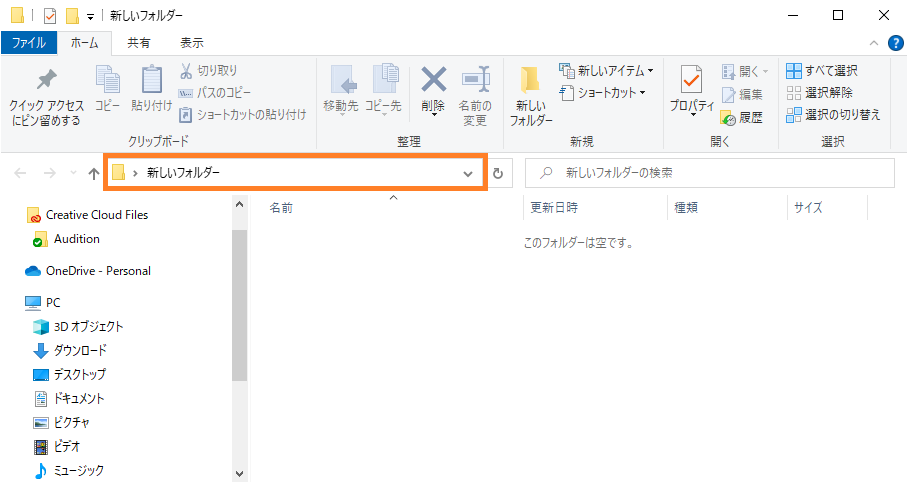
すると下図のように、アドレスバーの文字が青色に反転するはずだ。

その反転した場所に、半角文字で「cmd」と入力しよう。(おそらくコマンドという意味)
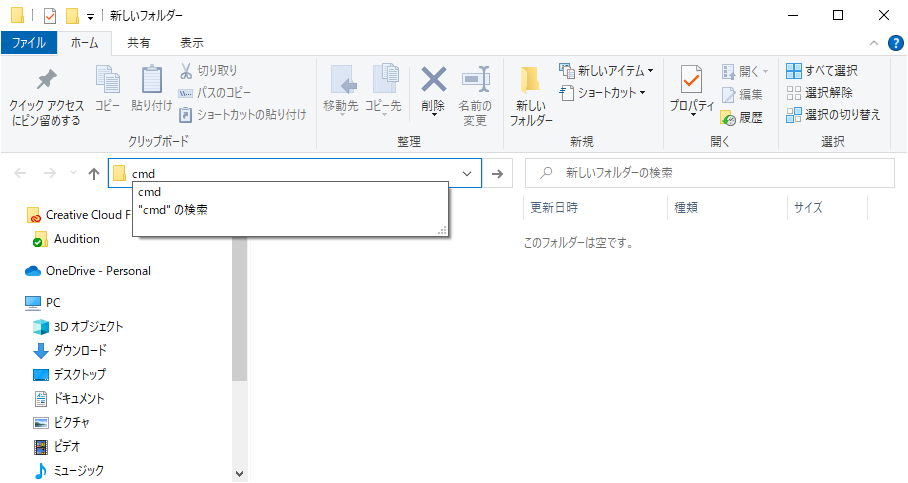
そしてエンターキーを押すと、何やら怪しい黒いウィンドウが立ち上がってくるはずだ。
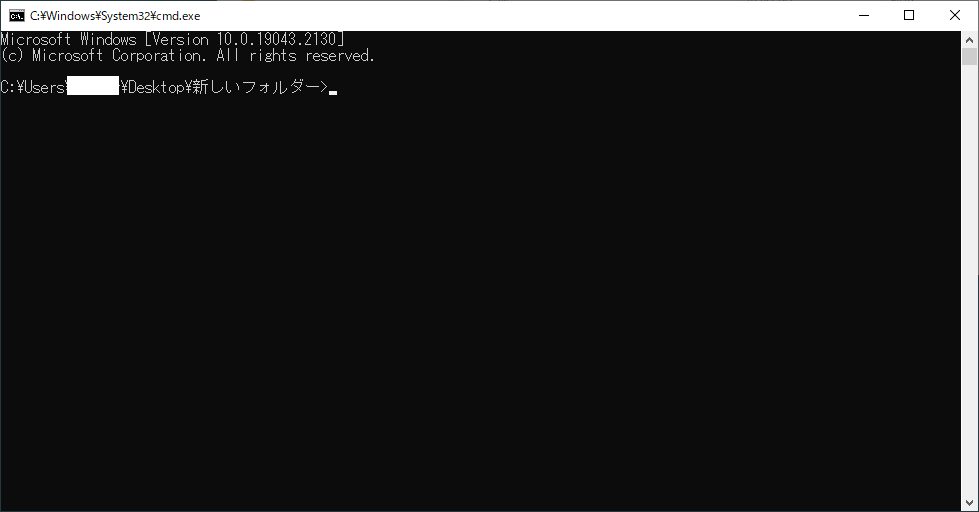
さきほど保存しておいた「TEST1」の全文をコピーして、この黒い画面内で貼り付けしよう。
最後の行まできちんと貼り付けるコツは、最後の行の右端から更にエンターを押して、その下の4行目に入力カーソルを持ってくると上手くいく。
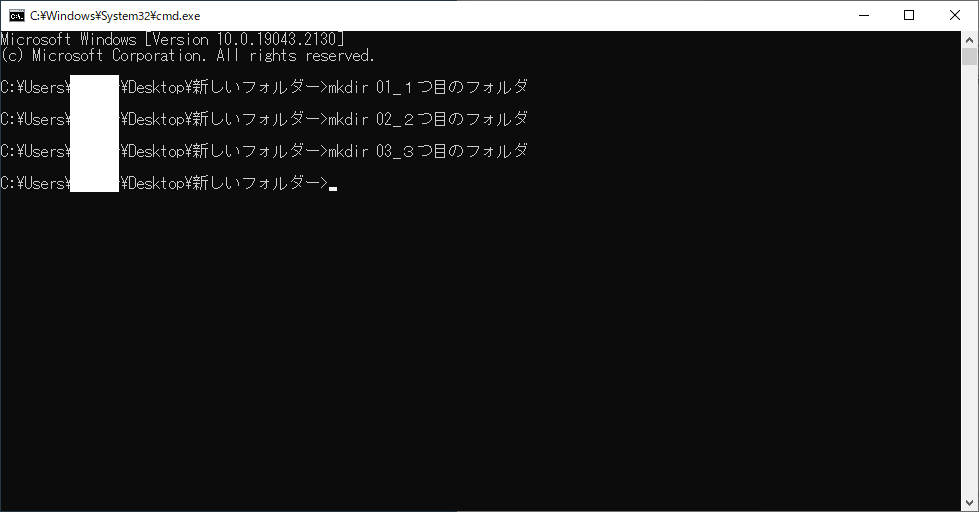
ジャーン!!
すると下のように、フォルダ名も順番も指定通りにフォルダを作ってくれる。
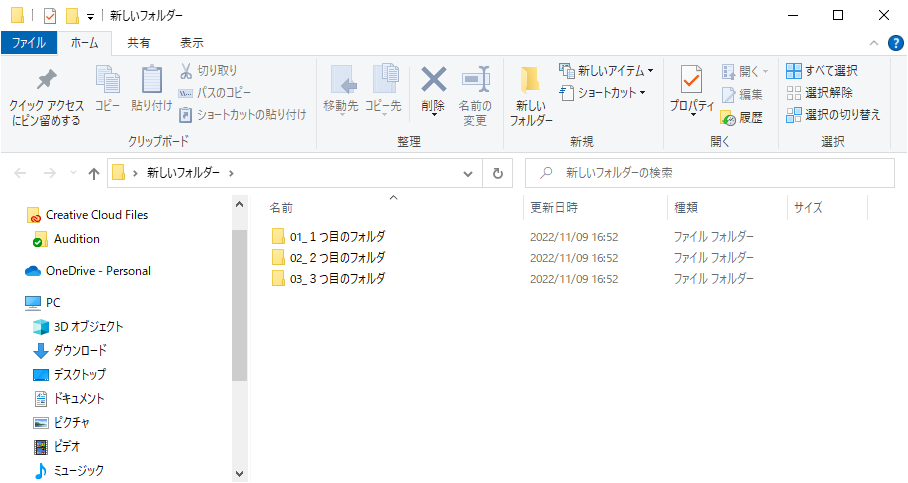
ちなみに頭の「01_」は、しっかり付けること。
頭に数字の入っていないフォルダ名では、順番が指定できないからだ。
コマンドプロンプト操作方法 3)
次は下層フォルダの作成について解説しよう。
今度は下のように記述したテキストデータを、「TEST2」としてデスクトップに保存してほしい。
mkdir 01_1つ目のフォルダ\01_1階層下のAフォルダ
mkdir 01_1つ目のフォルダ\01_1階層下のBフォルダ
mkdir 01_1つ目のフォルダ\01_1階層下のCフォルダ
mkdir 02_2つ目のフォルダ
mkdir 03_3つ目のフォルダ
このように、上層のフォルダ名と下層のフォルダ名を「¥」でつなぐと、ツリー型のフォルダ構造を構築できる。
これを、先ほどと同じ手順で試してみてほしい。
「01_1つ目のフォルダ」をダブルクリックして入ると、下のように下層フォルダが構築されているはずだ。

ご自分の必要とするフォルダ構成を、テキストデータにしてデスクトップなどに用意しておこう。
それをテンプレートにしてこのプログラムを活用すれば、一撃で任意のフォルダ構成ができあがる。
動画制作におけるフォルダ構成例

それでは実際に、私が普段業務で取り入れている動画制作でのフォルダ構成術をご紹介しよう。
上の図が、今現在において採用している構成だ。
私の場合ちょっと他のクリエイターと違うのは、DVDやブルーレイなどのディスクも制作している業者ということ。
これにより、映像制作のみに特化したクリエイターや、3DCGなど高度で特殊な分野のクリエイターとは構成内容が違ってくると思われる。
それを加味してご覧いただければと思う。
Masterフォルダ
まずは先頭の「マスターフォルダ」から。
これはその名の通り、クライアントから入稿いただいたマスターデータを保存しておく場所だ。
「無加工のままデータをバックアップしておく場所」と言い換えることもできる。
クライアントからの入稿データには「動画素材」「静止画素材」など、あらゆるタイプの素材があるが、その全てをこのフォルダ内に格納しておく。
「動画素材」「静止画素材」のそれぞれの数が多い場合には、下の図のようにフォルダを別に作って仕分けするといいだろう。

また、自社で撮影をした場合などは、複数枚のSDカードに素材が分かれていることが多い。
そのようなケースでは「どのSDカードに何の素材が入っていたか」を残しておくことは重要だ。
だから私は、SDカードごとにフォルダを作成するようにしている。
例えば3枚のSDカードに撮影データが入っていたら、下の図のようにそれぞれのフォルダを作っておくとよい。
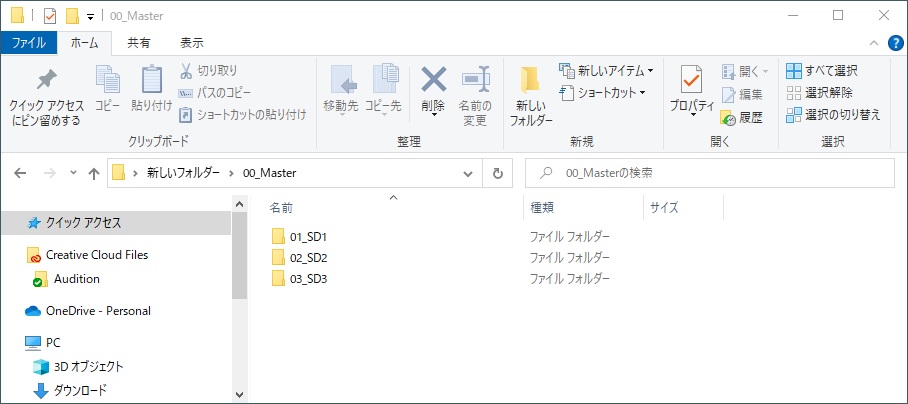
マルチカム編集をされる方であれば、下図のように撮影したカメラごとに素材を分けておきたいところだ。
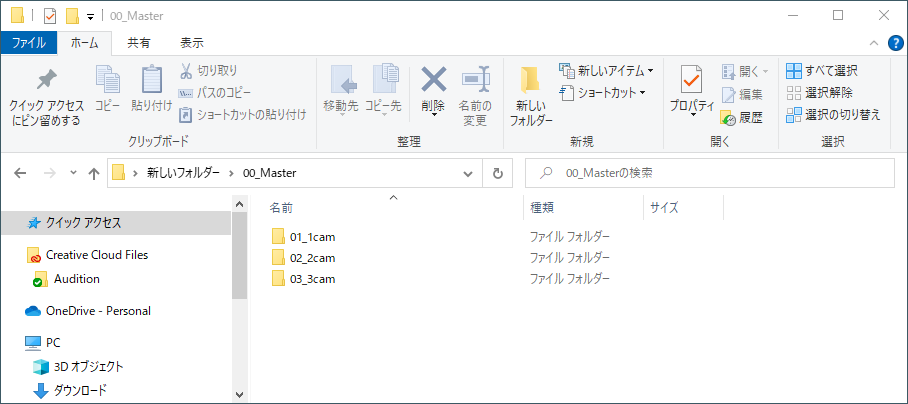
後は各々、必要に応じてアレンジしていただければ使いやすくなるだろう。
Projectsフォルダ
2番目は「プロジェクトフォルダ」を配置している。
そのフォルダ内部は、下図のように「Premiere Pro」と「After Effects」のフォルダに分けられている。
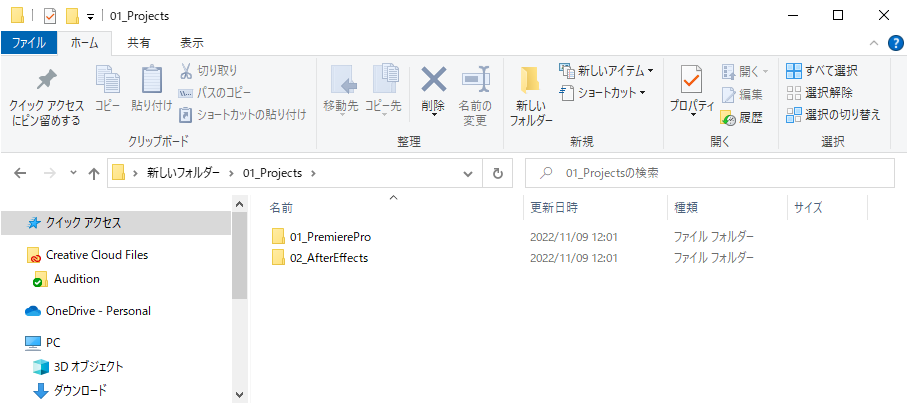
これは私がこの2つのソフトを良く使うのが理由だが、例えば人によっては「DaVinci Resolve」があったり、「Final Cut」があったりしてもいいだろう。
Documentフォルダ
3番目は「ドキュメントフォルダ」だ。
ここには、いわゆる「資料」を入れている。
例えば以下のようなもの。
- PDFでの作業指示書
- テロップ原稿が書かれたWordデータ
- タイムコードが記載されたExcelデータ
このように、映像素材とは違う文献を格納しているフォルダになる。
Footageフォルダ
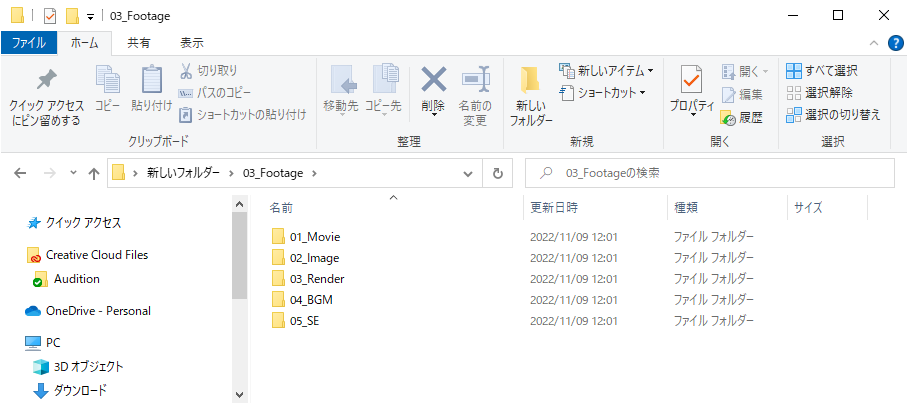
4番目は「フッテージフォルダ」を配置している。
ここはその名の通り、あらゆる素材が格納されている。
このフッテージフォルダは、私の仕様では最も内部が細分化されていて、5つの下層フォルダに分かれている。
Movieフォルダ
動画データでの素材はここに格納だ。
もしかしたら、最初に紹介した「マスターフォルダ」との棲み分けがイメージできないかもしれない。
それなら、こう考えていただきたい。
【マスターフォルダに格納する動画データ】
・クライアントから支給されたままのマスター映像
・自分で撮影した映像素材
【フッテージ内のムービーフォルダに格納する動画データ】
・支給素材だったとしても一部の場面に挿入されるような短い動画
・ダウンロード素材
おおむねこんな感じだ。
Imageフォルダ
「イメージフォルダ」は、先ほどの「ムービーフォルダ」の静止画版だ。
考え方は、ムービーフォルダと全く一緒。
Workフォルダ
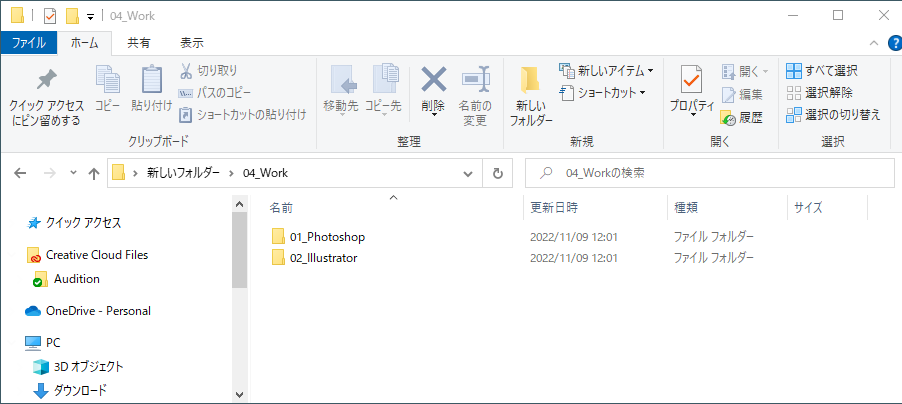
5番目のフォルダは「ワークフォルダ」だ。
私はここに「Photoshop」と「Illustrator」の下層フォルダを用意している。
素材等で必要になる画像を制作する場合に、PSDデータやAiデータを格納している。
Encodeフォルダ
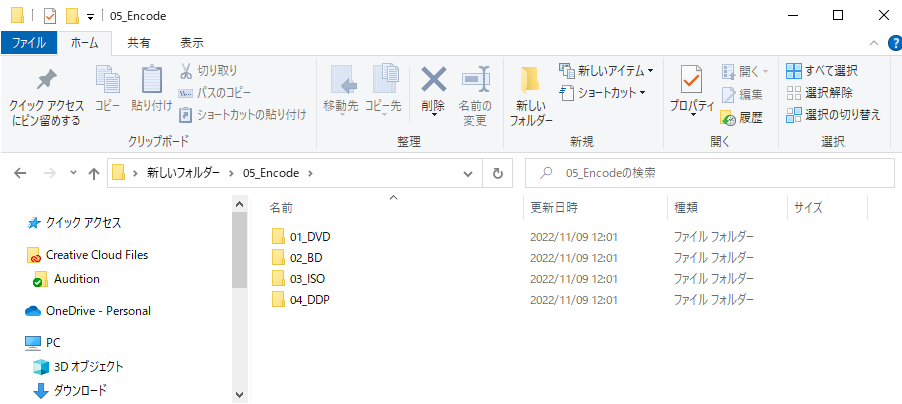
ここから2つは、あまり縁のない方が多いかもしれない。
私のように「頻繁にディスクを作成するなら」という前提で必要になるフォルダだからだ。
もし、そんなレアな方がいたら参考にして欲しい。
DVDフォルダ
こちらには、DVDディスクに焼く前段で必要となる「Mpeg-2」データを格納している。
後から旧タイトルのデータが必要になった時に、ここまで詳細なフォルダ分けをしておくと探しやすい。
BDフォルダ
ここにはブルーレイディスクに焼く前段で必要となる「Mpeg-4」データを格納している。
提携会社へデータを送付する際に、DVDとは別のフォルダにしておくことで誤送を防止できる。
ISOフォルダ
ISOデータとは、これを読み込めばそのままディスクが作成できるという「ディスク情報が丸々パッケージされたイメージデータ」のこと。
ディスクの発注で後から増産となった時に、このISOデータを保存しておけばスピードも早いしトラブルも少ない。
DDPフォルダ
DDPデータは聞き慣れない方が多いだろう。
これは「プレス方法」でディスクを作成する際に、マスターとなるデータのことだ。
小難しいことは割愛して、ざっくりと「プレス版のISOデータ」と思っていただいていい。
Authoringフォルダ
先ほどの「エンコードフォルダ」と同様に、この「オーサリングフォルダ」も無縁の方が多いと思う。
オーサリングとは、メニュー付きのディスクを作成すること。
それには専用のソフトが必要となる。
そのオーサリングソフトのプロジェクトファイルと、PSDデータで作成したメニューデータの2種類を格納しておくのがオーサリングフォルダの役目だ。
ちなみに、オーサリングプロジェクトファイル名の末尾に「_DVD」や「_BD」と付けておくと、ディスクの種類がどっちだったか分からなくなることを防げる。
Exportフォルダ
「エクスポートフォルダ」は、書き出した映像データを格納しておくフォルダ。
これは映像に関わる制作者であれば、どんなジャンルでも必要になるフォルダだろう。
初稿の確認用映像から始まり、修正版、再修正版、再々修正版、…、最終版と、これまで書き出してきた全ての映像データがここに集まる。
動画のコンテナやコーデックが違っても、私はそこまで区分けしていない。
「MP4」だろうが「MOV」だろうが、書き出した全てのデータはこのフォルダに集約している。
ここで初心者の方へワンポイントアドバイス。
クライアント確認用の映像データは、ファイル名に統一性を持たせよう。
ファイル名の末尾には「_v1」、「_v2」、「_v3」、…と、「今回の書き出しデータで、何バージョン目になるか」が分かるようにしておこう。
そして最終的に校了になったデータには「_F」を付けておくと、後々分かりやすい。
Fの意味は「ファイナル」でも、「フィニッシュ」でも、覚えやすいほうでOKだ。
まとめ
今回は、一撃で多数のフォルダを作成するチート技を紹介させていただいた。
これは何も映像制作だけに限ったことではなく、あらゆる場面で有効な活用が想定される便利技だ。
ぜひ今後の制作ライフのお役に立てれば嬉しい限りである。



